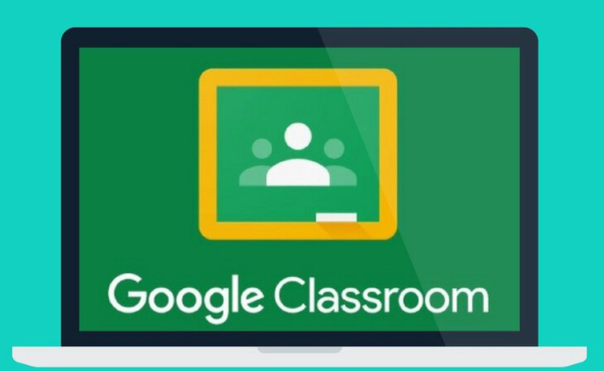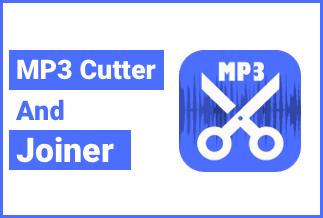Ever wondered how to record the screen to GIF? Firstly, you should know why screen recording is essential. As the name implies, screen recording is taking a record of what you're doing at a particular time on your screen or saving a display on your screen at a particular instance. Screen recording also gives you the license to save contents on your screen in various formats for your personal use, organizational use, educational use, and social use.
In the Digital age, screen recording goes a long way in relieving you of the stress of going through the archaic way of obtaining and retaining information. You can save meaningful audio conversations, video calls, conference calls, and game tricks with the simple screen recording process.
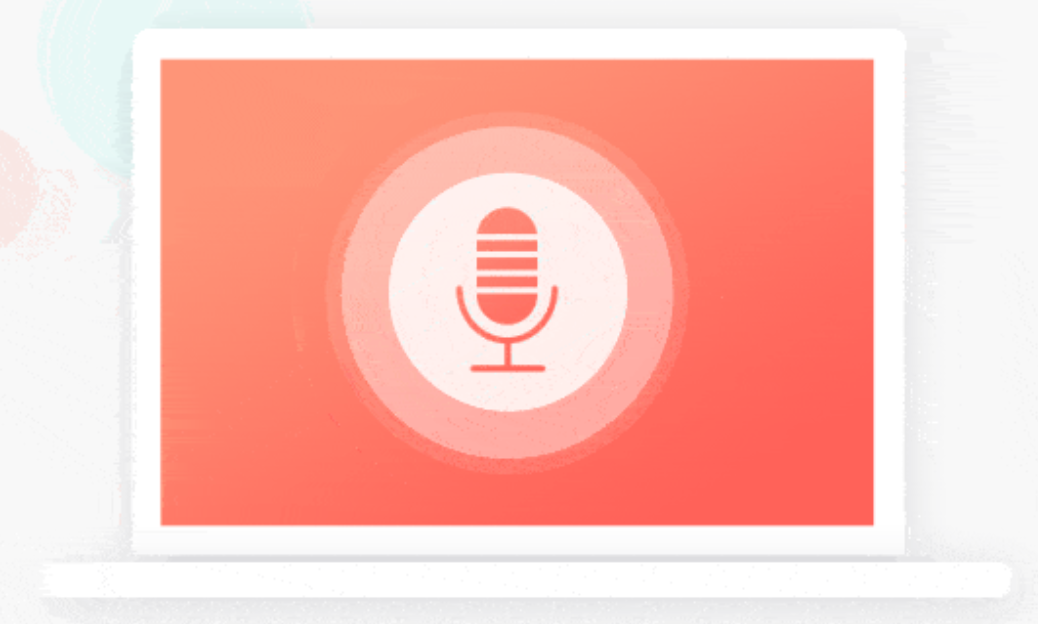
The problems of presentation delivery on a complex approach could be made more accessible with a pre-recorded video accompanied by an oral presentation on how to go about the process instead of just using an oral presentation which could seem complicated to the audience. In "How-to videos," recorded screen clips will do much justice in explaining the audience in view.
In the aspects of technical issues, instead of you seeking words to best describe the technical problem, such as a bug or software issue, you can have a screen record of the problem and share it with those who could proffer technical assistance. You can use screen recording to provide evidence even in a Legal controversy, as it saves the stress of seeking evidence for possible vindication in applicable cases.
Why we Need a GIF
Regardless of the form or content of your screen record, you can save it in a GIF format. But not all the time should your screen record be in a GIF format. When then should you use the GIF format?
The GIF, as you know, is a short clip of a video that you can use when you want a cropped portion of your video with its data content still retained, as GIFs don't lose their data. Using a GIF would be a nice trick to promote your brand in an animated format.
You can be sure to use the GIF format for creating illustrations that are quite colorful and bright. You can also use the GIF in your digital space for marketing campaigns to showcase your product for special events in big sales. When creating a GIF, be sure that it has your message and visual branding style. Your GIF should have an appealing visual feature in this aspect.
For instance, if you want to create awareness of a particular area of business or field, using texts and 2-D graphics might not create the much awareness you envisage, but introducing a GIF alongside texts or designs would give a better insight into what you want to pass across. Using a GIF to promote your brand logo isn't a bad idea as it could be used on your Facebook page or probably your website.
How to Record Screen to GIF on Mac or Windows
On seeing the importance of Recording the screen to GIF format, getting the best tool to carry this out would be the best approach to getting this done. The EaseUS RecExperts, a windows screen recording software, is a perfect tool to carry this screen recording process seamlessly. The EaseUS RecExperts can be used to generate professional-looking videos on your PC. The EaseUS RecExperts supports webcam video recording, a game recording mode capable of capturing popular2-D/3-D animations. Besides this, the EaseUS RecExperts has special features to suit your screen recording, including Audio Capture, Video editing, screen capture, video animation, image editor, calibration, and social network sharing.
Price: It starts $19.95/Monthly.
Compatibility: Windows and Mac
For you to carry out Screen Recording to GIF on the EaseUS RecExperts, you could consider the following step:
Step 1. Launch the EaseUS RecExperts and click on the main interface's "settings" button. The next thing is to choose the output folder and video format as GIF. Then select the appropriate frame rate and quality of the GIF you want to create
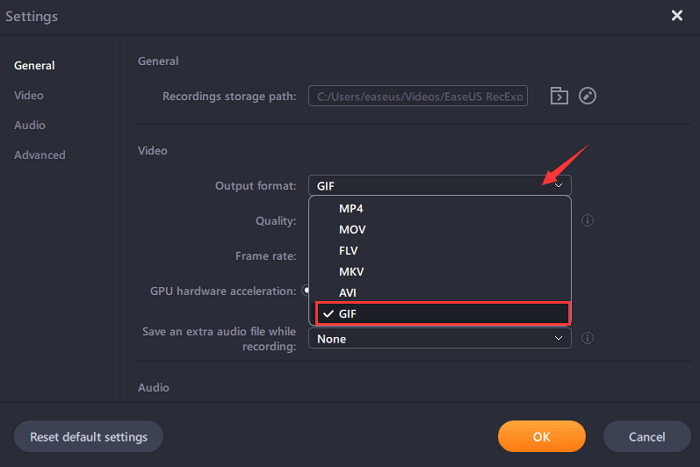
Step 2. Using the "Advanced" tab, more options for obtaining your screen record are available here. You can use the "Set hotkeys" option to Start/Stop recording, Pause/Resume recording, and capture screenshots. After obtaining your video, click on "ok", then go back to the main interface.
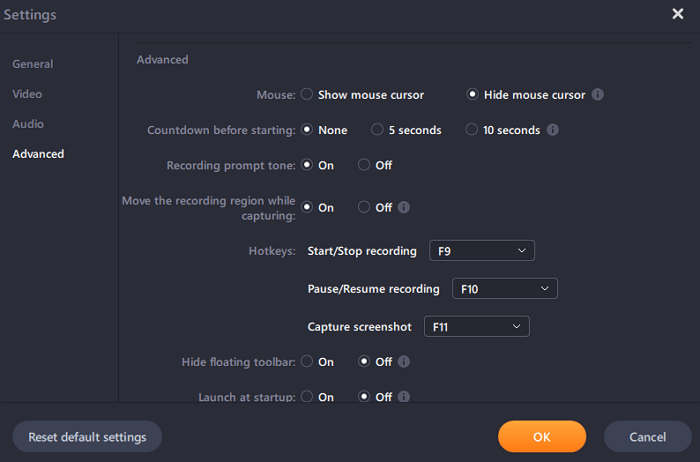
Step 3. To customize the recording area of your videos, there are two options available to you: "Full-screen" for a full-screen record and "Region" for capturing a portion of the screen. With your desired recording area chosen, click on the big red button "REC" to start recording the GIF.
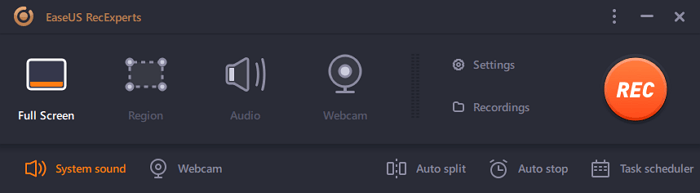
If you want to have a repeated recording task done, "Task Scheduler" is what you should use. Select the main interface and click "+New Task" to create a new task. With this done, you can freely set the start time and duration.
Step 4. After carrying out the stated steps, a floating toolbar will indicate that the recording has started. Click on the red button to stop recording, and store the captured GIF on your PC.
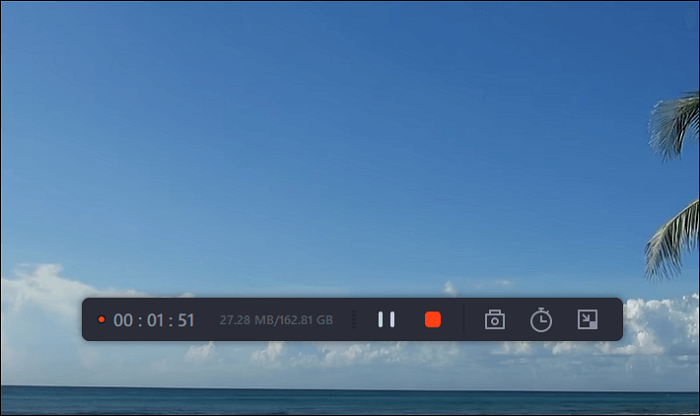
Conclusion
With Recording Screen to GIF, you could create your archives of introductory videos, audios GiF, documents, and so on, which would greatly benefit you in the now and future. The simple process of recording screen to GIF has been made easier with the EaseUS RecExperts as it can meet all your recording needs. You could harness all the benefits of screen recording to GIF using the right tool - EaseUS RecExperts.
Price: It starts $19.95/Monthly.
Compatibility: Windows and Mac