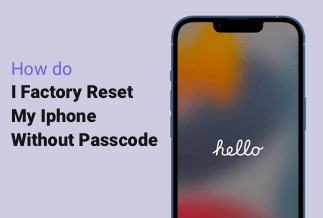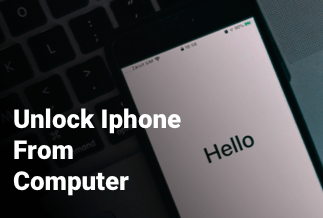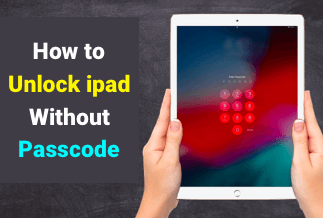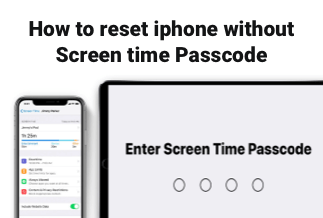While most individuals operate their virtual worlds from their phones these days, there are some compelling reasons to perform some tasks on a laptop or PC. This includes Instagram posting, especially if you perform all of your photo editings on your computer. Read on to learn how to publish to Instagram from your computer. It's not only conceivable but also quite simple. We'll show you how to upload to Instagram from your PC using several programs.
Although posting to Instagram from your computer is possible, it is not as simple as using the Instagram app on your iPhone. While you can use your computer to access Instagram, the app does not support direct uploads from the website. Users must take a few extra steps to post to Instagram from PC until Instagram introduces this feature.
2 Simple Ways to Post Instagram from PC[Windows & Mac]
Method 1: Use Apowersoft to Post Instagram from a PC
Method 2: Use Desktop Web Instagram to Post Instagram from a PC
Method 1: Use Apowersoft to Post Instagram from a PC
ApowerMirror is a program that allows you to view the screen of your iOS or Android smartphone on your computer. While you can't interact with iOS devices outside of expanding the screen (for example, sending texts from your computer), you do have some influence over Android devices.
Pros
- Mirrors iOS/Android displays to a computer with ease.
- It's possible to utilise a computer to operate your Android device.
- Between the computer and the gadget, data can be transmitted.
- Compatible with the most recent iPhone and Android devices.
- There is a restricted but free version available to try before you buy.
Cons
- iOS devices do not have the same level of control as Android devices.
- Because ApowerMirror is still relatively new, nothing is known about it.
- The clarity of the mirrored screen sometimes degrades for no apparent reason, rendering it unreadable.
Price: It costs $39.95.00/Yearly, $59.95/Lifetime.
Compatibility: Windows
Step-by-step guide:
Step 1: Download and install ApowerMirror.
Step 2: Connect your phone to the application using a Wi-Fi network or a USB cable.
Step 3:
- Tap the mirror button below.
- Wait for the app to recognize your computer.
- Tap the machine's name.
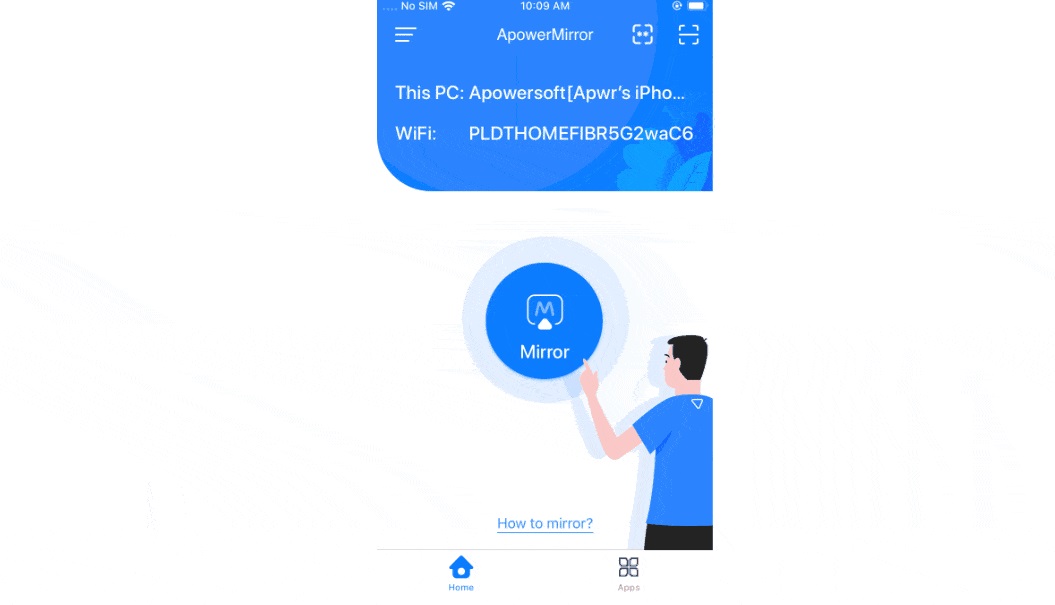
Step 4: Open Control Center on your iPhone, touch "Screen Mirroring," and select "Apowersoft" as the name that appears.
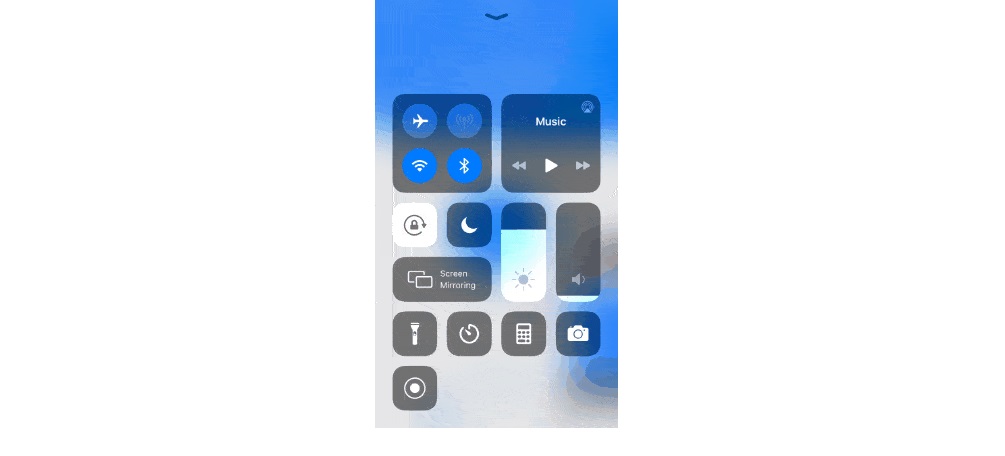
Step 5: The phone screen will be broadcast to the PC once connected. Open Instagram now.
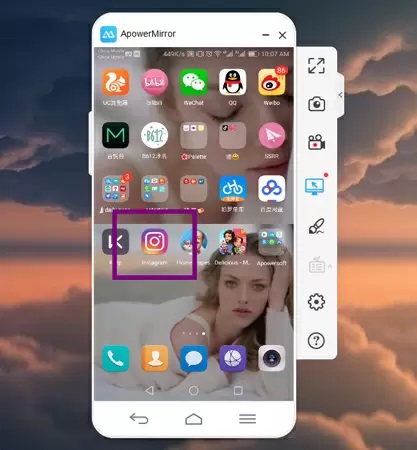
Step 6: So, there's nothing else to say. You're ready to post to Instagram from your computer!
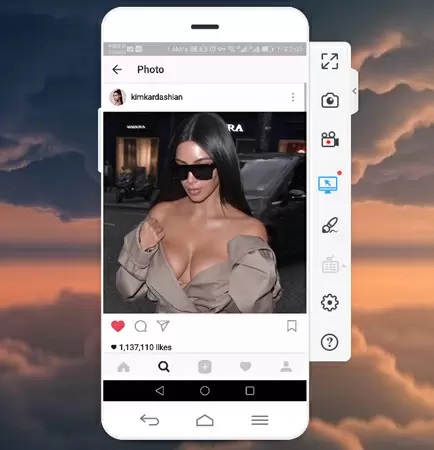
Method 2: Use Desktop Web Instagram to Post Instagram from a PC
With Instagram's most recent upgrade, anyone with a PC, whether Mac or Windows, may now upload Instagram posts from the web version of the programme (Not the mobile app).
Pros
- Instagram users can share photographs and videos using the Instagram web app on their desktop computers.
- Users can add captions, locations, tags, and hashtags to their photos using the Instagram web app.
- This is likewise a straightforward option that can be accessed using any browser.
Cons
- Managing several Instagram accounts is quite challenging.
- Image cropping options are limited, and this method does not allow you to re-post photos.
- Finally, you can't schedule Instagram Stories or posts in advance.
Step-by-step guide:
Here's a rundown of Instagram's web interface and how you should utilize it.
Step 1: Go to Instagram.com and log in or create a new account in any web browser. After logging in, you'll see your news feed page, which has a similar look to the mobile app.
Step 2: Select Create a new post after logging into Instagram in your preferred browser (plus sign in a square).
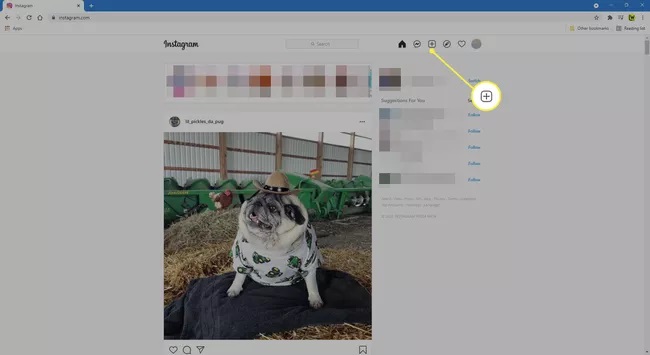
Step 3: Choose images or drag and drop them. Choose computer to search for photos on your computer or laptop.
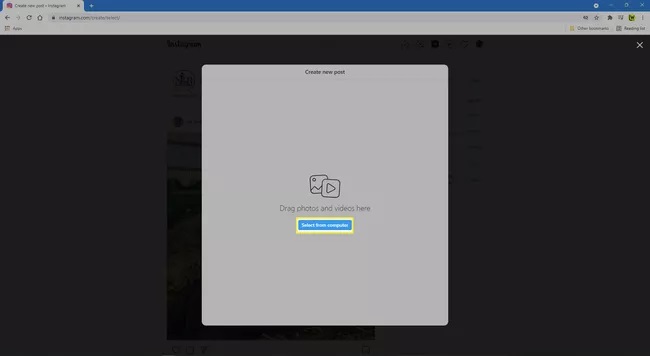
Step 4: Select Next after dragging the photos to crop.
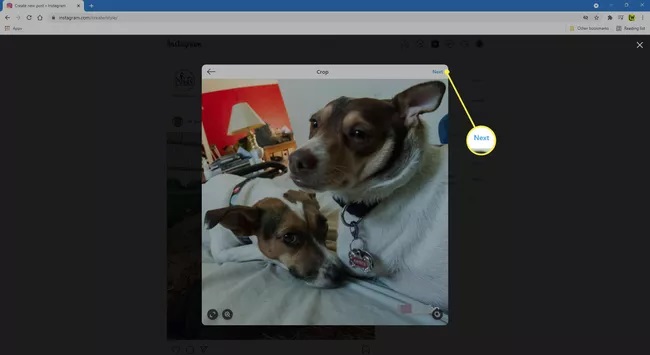
Step 5: Select add (two squares stacked) in the lower-right corner if you wish to add more than one photo. You may add up to nine more images from here. You can quickly delete the photo by selecting the X on the photo thumbnail. Once you've finished adding all of your photos, click Next.
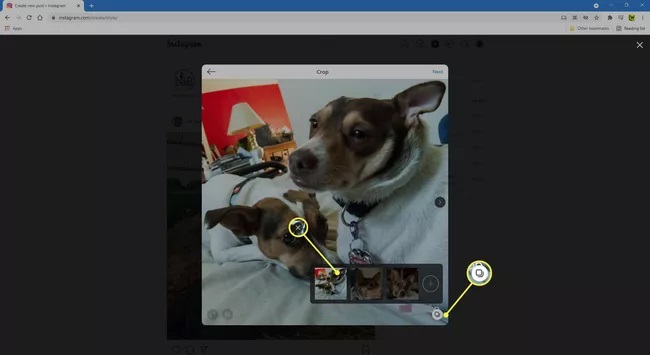
Step 6: Next, pick any Filters or Adjustments you want to apply to your photos.
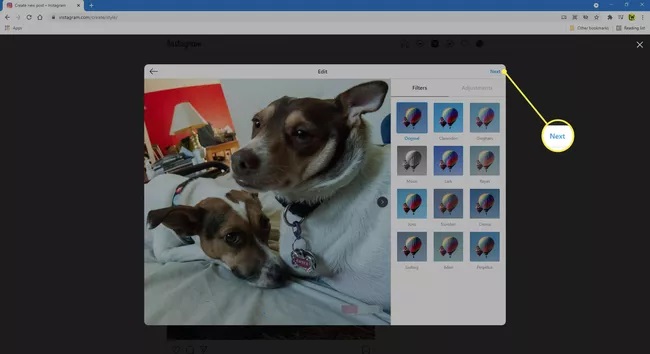
Step 7: Give your post a caption. By selecting the smiley, you can also add emoji.
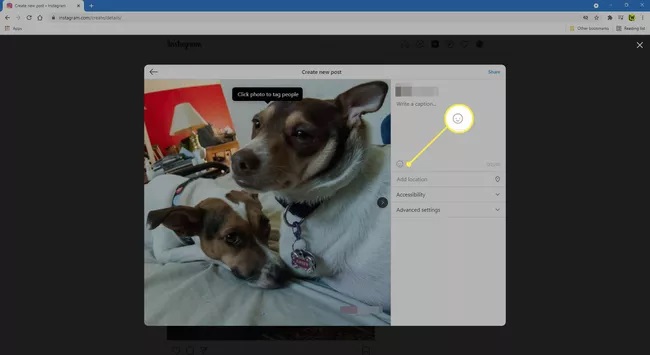
Step 8: You can add alt text for users with visual impairments under Accessibility.
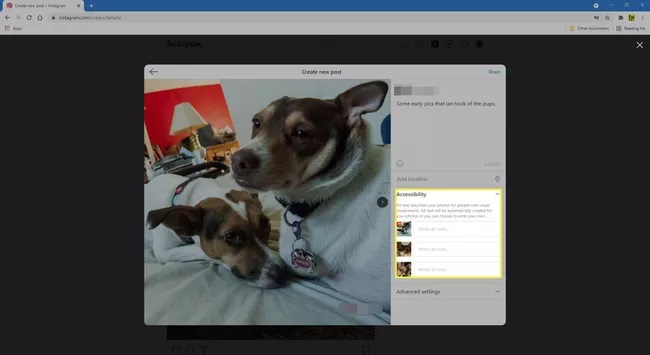
Step 9: In the upper-right corner, click Share.
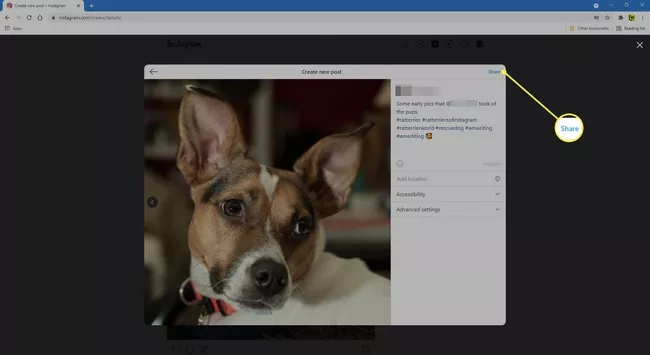
Step 10: You'll see the message Your post has been shared after it has been successfully uploaded.
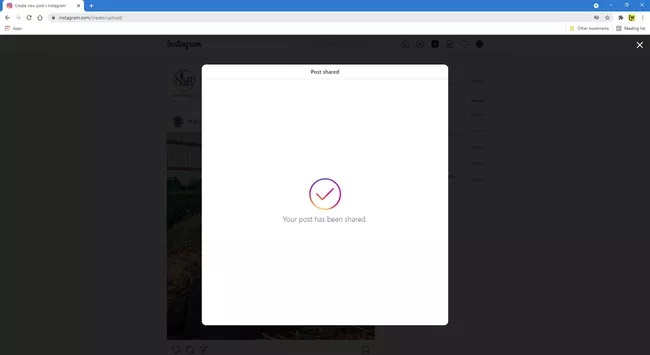
Sum up
You should be able to upload to Instagram from either a Windows or a Mac computer now. This is considerably easier than it used to be, so sharing on Instagram is now just as simple regardless of device. You're ready to share art you've created or selfies you've taken with your webcam. We strongly advise you to use ApowerMirror to publish to Instagram from your computer. ApowerMirror can be used to read Instagram messages or watch anything else from your phone, such as phone videos, music, or reading WhatsApp on a PC.
Price: It costs $39.95.00/Yearly, $59.95/Lifetime.
Compatibility: Windows