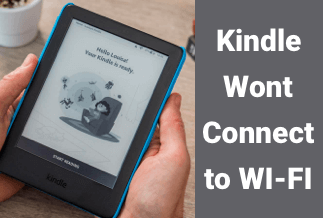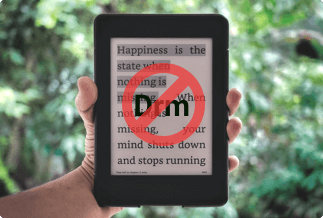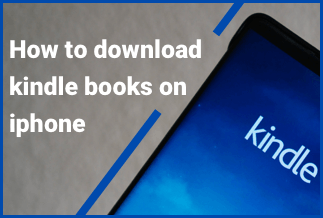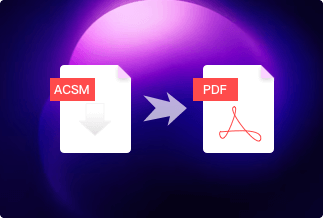Microsoft Outlook is a commonly used software that is not entirely devoid of errors like any other software. For example, you may have often encountered annoying pop-ups on your screen while using Outlook that says 'Outlook cannot connect to server.' It hinders you from sending or receiving e-mails, which can get extremely frustrating and critical.
Numerous reasons prevent Outlook from connecting to the Internet. For example, you may be entering incorrect login credentials, using an outdated Outlook application, or facing an unstable internet connection. For instance, if your system has corrupt data files, corrupted user profile, or outdated Windows, it may throw the error- Outlook Cannot Connect to Server.
How to Resolve Issue of Outlook Not Connecting to Server
Method 1. Ensure account credentials or Exchange Server name are correct
To avoid getting the error message, Outlook Cannot Connect to Server; you must ensure that you have entered your exchange server name and account details correctly. Here is how you can validate your account details in Outlook.
Step-by-step guide
Step 1: On your device, open Outlook.
Step 2: Take your mouse pointer to File > Info > Account and Social Network Settings > Account settings.
Step 3: You will see a Dialog Box appear. Select the account from this box and remove the existing one. Next, put in your same account credentials once again.
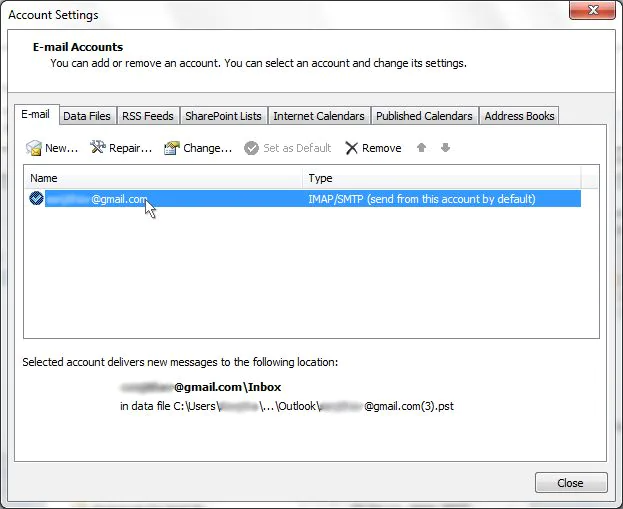
Method 2. Check your Microsoft Exchange server connection
If the problem persists, you can check your Microsoft exchange service connection by following the below steps.
Step-by-step guide
Step 1: Open Outlook.
Step 2: Next, go to File > Info > Account and Social Network Settings > Account settings.
Step 3: Now look at your Exchange account and see if there is an issue with the connection by the indicator icon, which will turn orange.
Method 3. Use SSL to connect Microsoft Exchange server
Step-by-step guide
Step 1: Open Outlook.
Step 2: Now go to File option > Info > Account and Social Network Settings > Account settings.
Step 3: Then pick your e-mail account and click on 'Change.'
Step 4: Select More Settings > Advanced.
Step 5: In the end, tap on SSL as a type of encrypted connection and hit OK.
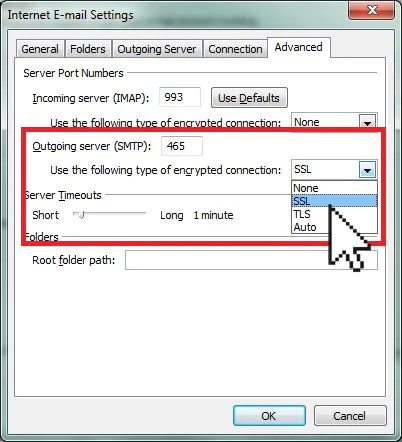
Method 4. Disable extensions
At times, there may be an extension that enables your Outlook leading to the error code Outlook cannot connect to the server. In such a situation, the only thing to do is disable each extension and then try to reconnect them. If the situation improves with this, you will know where the actual problem lies.
Step-by-step guide
Step 1: Open Outlook.
Step 2: Now, from the left bar, go to File > Options > Add-Ins.
Step 3: Then select the Go button and uncheck all the extensions, and hit the OK option.
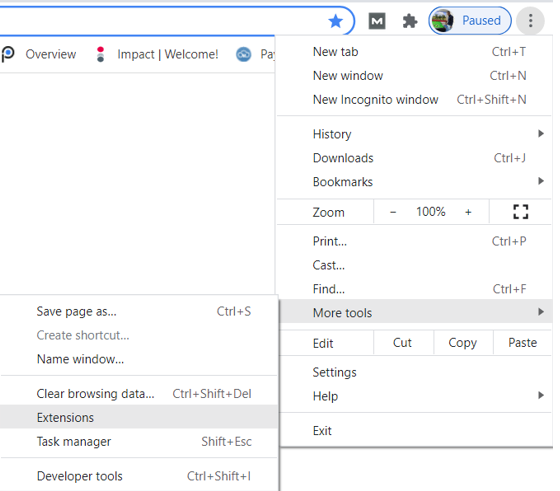
Step 4: Restart your Outlook to see if the problem is resolved.
Method 5. Rebuilding Outlook data file
To resolve the issue that Outlook cannot connect to a server, you can even try rebuilding the entire Outlook data file. The application saves all its info and data on an external file, a kind of storage for Outlook to perform its operations. This method will delete the data file, which will cause Outlook to detect the lost/missing data. It will then try to rebuild it from the beginning and fix any corruption issues.
Step-by-step guide:
Step 1: On your Outlook, open Account Settings.
Step 2: Select 'Data Files,' choose the e-mail account causing the problem, and tap on 'Open File Location.'
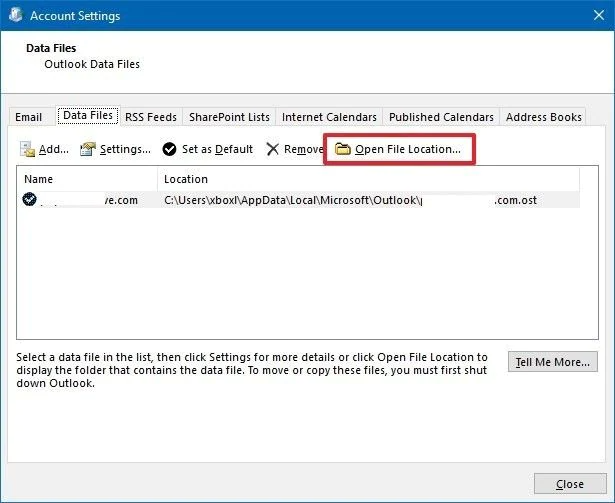
Step 3: Then you can either move the file to another location or rename it.
Step 4: Try relaunching Outlook. It will automatically recreate your data file.
Method 6. Repairing/reinstalling Outlook
If you still face trouble connecting to the server, you can try repairing and then completely reinstalling the application.
Step-by-step guide
Step 1: Press Windows + and enter appwiz. cpl in the box and click Enter.
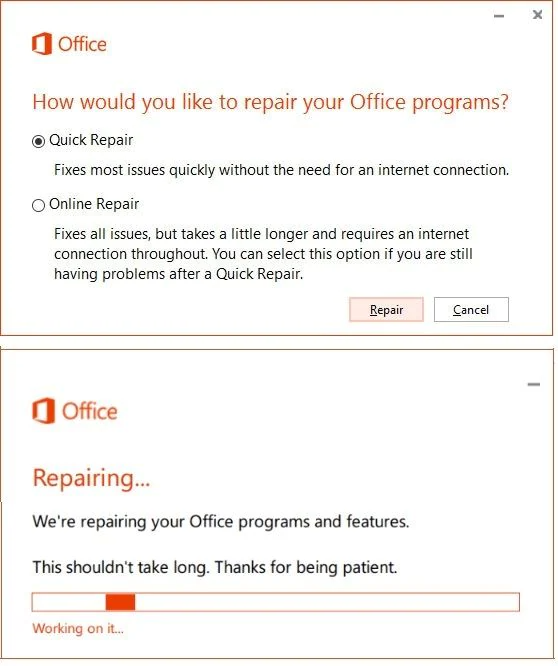
Step 2: It will get you inside the application manager. Once here, look for Microsoft Office; right-click on it and then select Change.
Step 3: Select the option that says 'Repair' and press Continue.
Step 4: If the problem fails to disappear even after repairing, reinstall Outlook completely.
Method 7. Recheck to see if Outlook is online
Verify if your Outlook is online or offline by looking at the visual indicators like the Outlook status bar at the bottom. For example, if you see messages like "Working Offline" or "Disconnected," you will know that Outlook has lost connection with the server, and you need to switch from offline to online.
Step-by-step guide
Step 1: Open Outlook.
Step 2: Now go to the 'Send/ Receive' tab.
Step 3: Reconnect by selecting the Work Offline option.
Method 8. Use a proxy server to configure the connection
Take added connection configuration steps if you use a proxy server for internet access.
Step-by-step guide
Step 1: Open Outlook.
Step 2: Go to File> Info > Account and Social Network Settings > Account settings.
Step 3:Now select your account and tap on Change > More Settings > Connection.
Step 4:Connect to Microsoft Exchange using HTTP, which you will find under Outlook Anywhere.
Step 5:Then select 'Exchange Proxy Settings' to specify a proxy server and enter a URL to connect to it.
Step 6: Click on 'Connect' using SSL and select 'Only connect to proxy servers with this principal name in their certificate.'
Step 7: Enter 'must: URL' and go to 'Proxy authentication settings' to select the authentication type: Basic authentication or NTLM authentication and hit 'Ok.'
Method 9. Disable antivirus software
Sometimes antivirus software can create obstacles while trying to connect to Outlook servers. So here's how to deal with it.
Step-by-step guide
Step 1: Type in 'Windows Security' at the Start menu.
Step 2: Click the 'Virus and Threat Protection' option in the left panel.
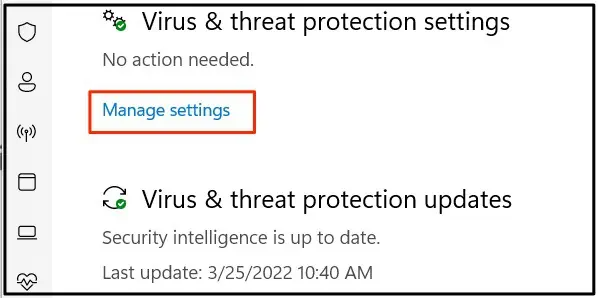
Step 3: Under Virus and threat protection settings, select the 'Manage Settings' link.
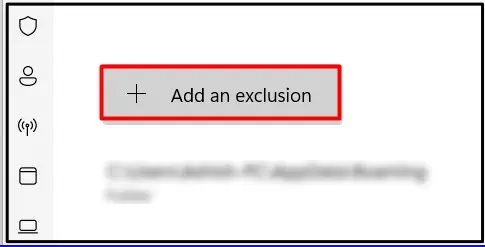
Step 4: From Exclusions, click on 'Add or Remove' exclusion > Add an exclusion.
Step 5: Add 'Microsoft Outlook.'
Conclusion
So next time you see the error code Outlook Cannot Connect to Server flash on your screen, you have several workarounds to deal with the situation. Firstly ensure that your account credentials or Exchange server names are correct and check your Microsoft Exchange server connection.
If the problem persists, use SSL to connect to the Microsoft Exchange server or disable extensions. Just follow the easy steps discussed here, and you can go back to using your e-mail on Outlook without glitches.