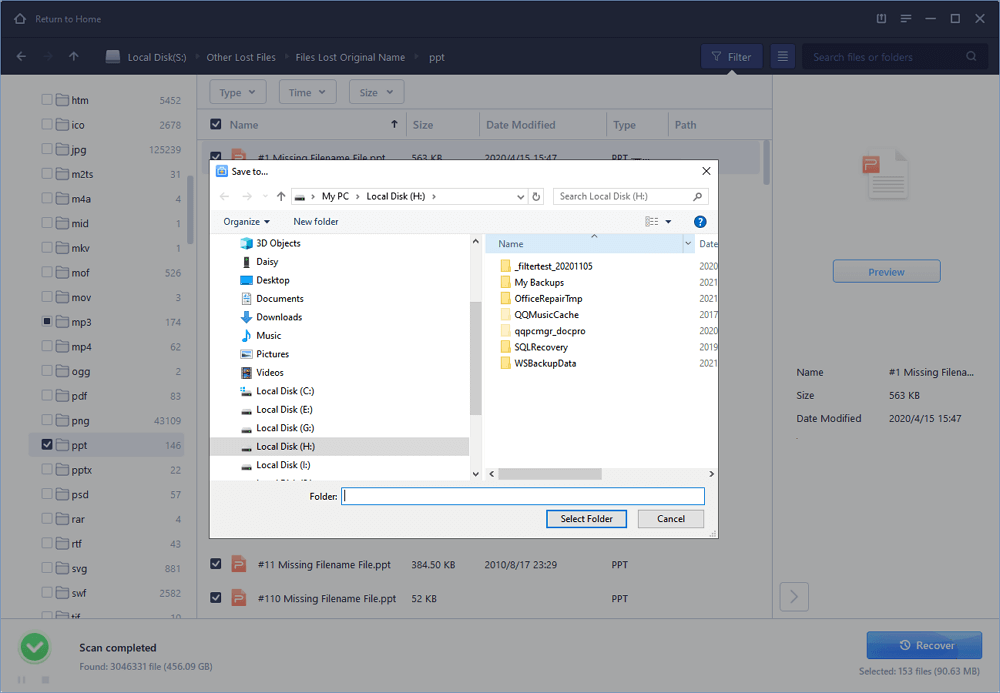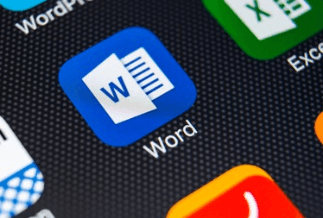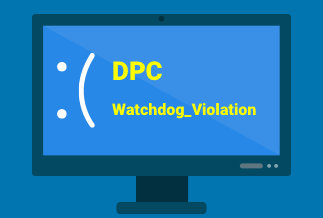Follow the quick tutorial that has SOLVED 'Network drive not showing'. Roll down to the complete solutions.
| Workable Solutions | Step-by-step Troubleshooting |
|---|---|
| Fix 1. Not Showing in File Explorer | Click Start, type regedit in the Start programs and files box, and then press ENTER. Locate and then right-click the registry subkey. Then, point to New, and then click DWORD Value...Full steps |
| Fix 2. Not showing all files/folders | If the files, folders or subfolders are hidden, users won't see them all. You can manually display hidden files and folders: open File Explorer -> click on View tab -> check the box in front of "Hidden items" ...Full steps |
Case 1 - from superuser.com
Why isn't File Explorer showing my mapped drives?
"I'm using Windows 10 Pro 64-bit. My application maps a folder from D drive to a network drive Z using the Windows Network APT. When I opened File Explorer, I couldn't see the Z drive. Why and how to solve this issue of mapped drives not showing up straight away after being mapped?"
Case 2 - from community.spiceworks.com
Mapped network drive not showing all files/folders for user
"I have several mapped network drives, and all of them are fine except one. The one is only showing a part of the actual content of the folder. There are probably 15 folders on this network drive, yet I see only one. What's the problem? I need your advice."
Overview of Mapped Network Not Showing in Windows 10/8/7
Do you feel helpless when drive mapping is correctly done, however, mapped drive not showing up in File Explorer, My Computer or Application? Or, not all contents including files, folders, and subfolders are normally showing in the mapped network drive, just like the user stories in the beginning.
Luckily, for you, here, we found some general troubleshooting methods that proved to be useful in fixing those commonly seen drive mapping problems on Windows computers. I hope at least one works in your case.
Solution 1. Mapped Network Drive Not Showing in File Explorer/My Computer
Because the UAC and the Shell run with standard user permissions, it can't see mapped drives that were configured by your application running with admin rights. So, try the following workaround step by step:
- Click Start, type Regedit in the Start programs and files box, and then press ENTER.
- Locate and then right-click the registry subkey HKEY_LOCAL_MACHINE\SOFTWARE\Microsoft\Windows\CurrentVersion\Policies\System.
- Point to New, and then click DWORD Value.
- Type EnableLinkedConnections, and then press ENTER.
- Right-click EnableLinkedConnections, and then click Modify.
- In the Value data box, type 1, and then click OK.
- Exit Registry Editor, and restart the computer.
- Tip
- An explanation for value 1: This policy enables the "administrator in Admin Approval Mode" user type while also enabling all other User Account Control (UAC) policies.
Next, there are another two workarounds that are supposed to track a network drive connection and help Windows recognize it, making it appear in the network drive location.
- In Windows 10, for example, you should first navigate to the Settings > Network & Internet.
- In Status, click "Change adapter options".
- Right-click on the Ethernet and choose "Properties".
- Under Networking, choose "Internet Protocol Version 4 (TCP/IPv4) and again click Properties.
- Just make sure you're currently in "Obtain an IP address automatically" and "Obtain DNS server address automatically".
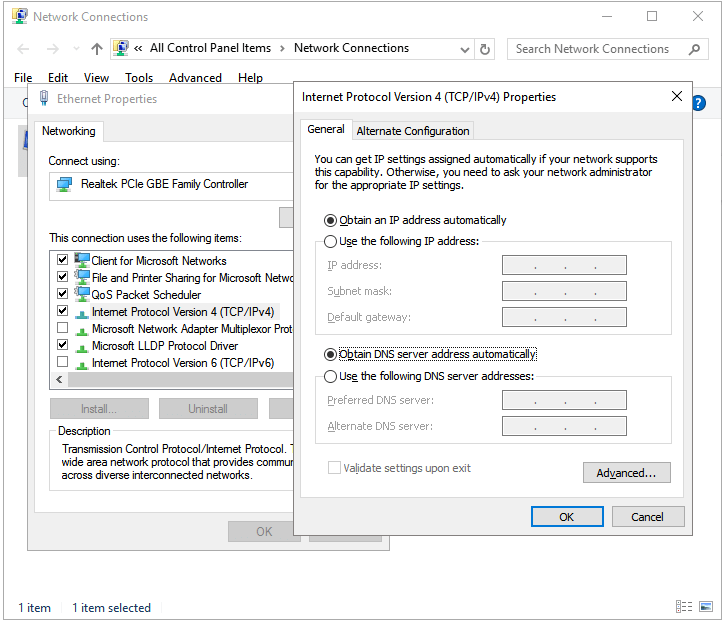
Now we shall move on to the primary steps.
- Return to the Status, go down to select "Sharing options".
- Expand the Privacy, and you need to make sure that the Network discovery section is turned on. If it's not, click "Turn on network discovery" as well as the sub-option "Turn on automatic setup of network connect devices".
- Once done that, click "Save changes".
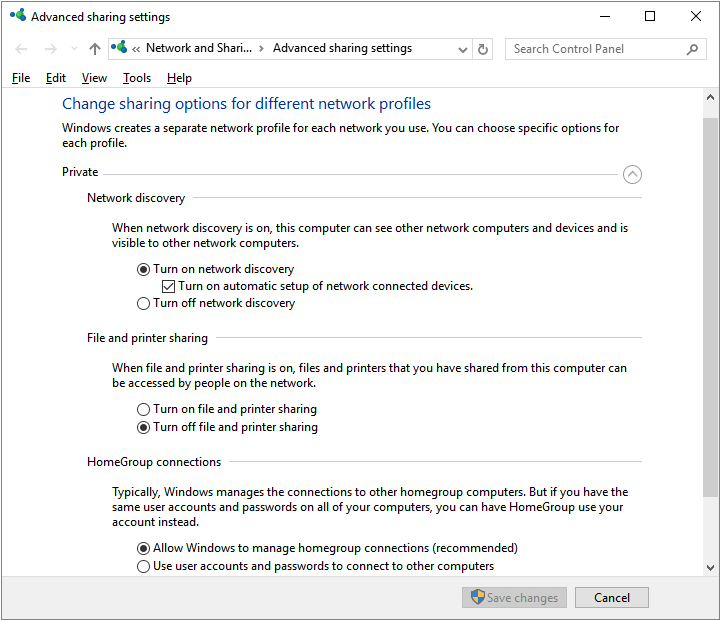
The last resort you must give a try is with the other hidden settings in the Windows Programs and Settings.
- In windows 10, for example, directly "programs and features" in the search box so you can find the program. Click in.
- On the left pane select "Turn Windows features on or off". Then you'll open a mini window where all Windows features are demonstrated there.
- Scroll down to find the features that started with SMB. You need to make sure that all SMB folders were checked here. Click "OK".
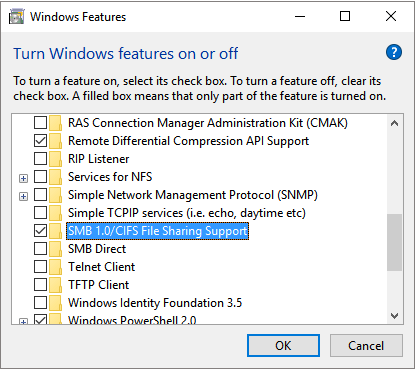
Windows might ask you for a reboot so that the changes can take effect. Wait patiently until the Windows starts again.
Solution 2. Mapped Network Drive Not Showing All Files/Folders
Files, folders or subfolders were hidden, which will prevent users from seeing them all. It's because files and folders were hidden on the NAS drives, including mapped network drive and network drive so that they are not showing normally. We offer solutions to un-hide items in Windows 10, 8 and 7 respectively.
Manually display hidden files and folders
In Windows 10/8.1/8:
- Open File Explorer -> click on View tab -> check the box in front of "Hidden items".

In Windows 7:
- Open File Explorer -> click on Organize tab -> select Folder and search options and open it.
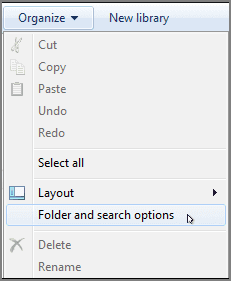
- Click the View tab -> select "Show hidden files, folders and drives" under Hidden files and folders -> click OK.
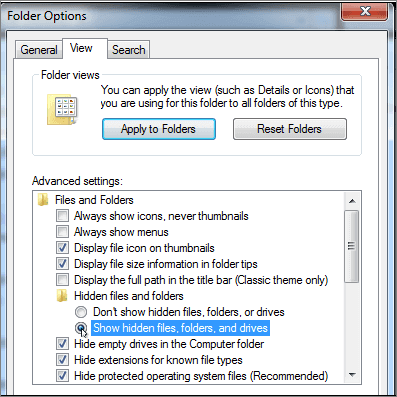
All hidden files and folders will immediately appear on the mapped network drive.
How to Recover Data from Not Showing (Mapped) Network Drives
It's not a problem for online data recovery software to recover hidden files or restore lost data from conventional data storage devices, such as a local HDD, a removable USB flash drive, or an SD card. But network data recovery can only reply on a backup, there is basically no data recovery program in the market that could search the lost files and folders located on the NAS drive, cloud drive, mapped network drive, or network drive. It's time to consider a regular backup of network drives with some dependable, fast, and efficient backup programs, in case one day you'll need the backup for disaster recovery.
EaseUS Todo Backup is recommended as the top-notch network backup software for home or business users, with significantly advanced features embedded, including full/incremental/differential backup plans, and the ability to save the network drive backups to cloud drives as well.
Price: It starts $19.95/Monthly.
Compatibility: Windows
Step 1. Launch EaseUS Todo Backup software and then choose "File", "Disk/partition" or "OS" for different backup purpose.
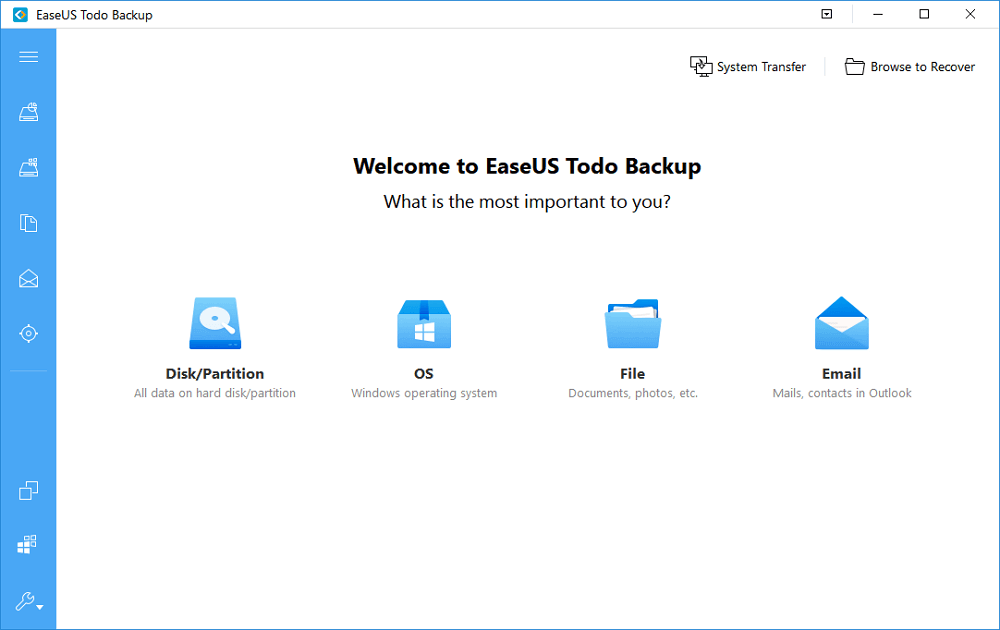
Step 2. Choose the system, disk partition, files or apps that you want to back up. Then click "Browse" to select a destination where you want to store the backup file.
- Product News
- EaseUS Todo Backup now supports users to back up files to the cloud. All you need to do is sign up with an EaseUS account, then you could enjoy a large cloud storage space. More advantages of backing up to the cloud include accessing backup files anytime and anywhere, saving file copies offsite, so you don't need to worry about virus attacks or computer failures, and easier and faster backup and recovery operations.
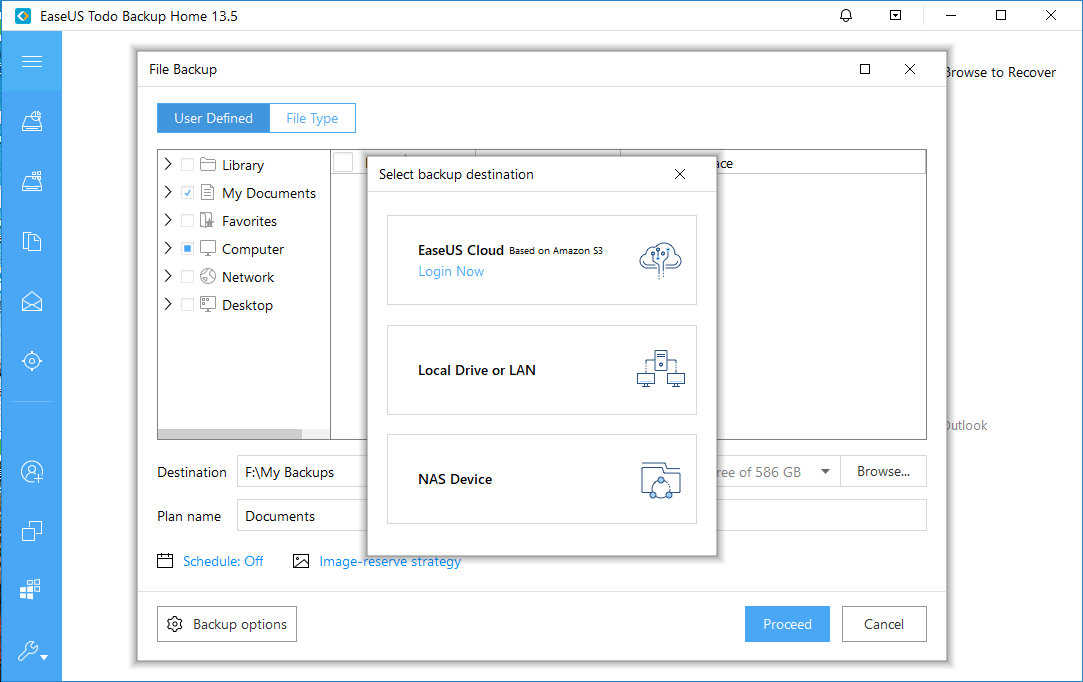
Step 3. Click "Save" to start the data backup process.
How to Recover Local Data That You Saved From Network Drives
If you lost data that you moved and saved from Network Drives on a local drive, you have another option which is to turn to reliable data recovery software for help.
Here, EaseUS Data Recovery Wizard can help. It allows you to fully scan and find all lost files on your computer drive. Download and follow to see how to restore your saved Network drive data from a local disk now:
Price: It starts $69.95/Monthly.
Compatibility: Windows and Mac
Step 1. Select a location and start scanning
Launch EaseUS Data Recovery Wizard, hover on the location where you lost data, then click "Scan".
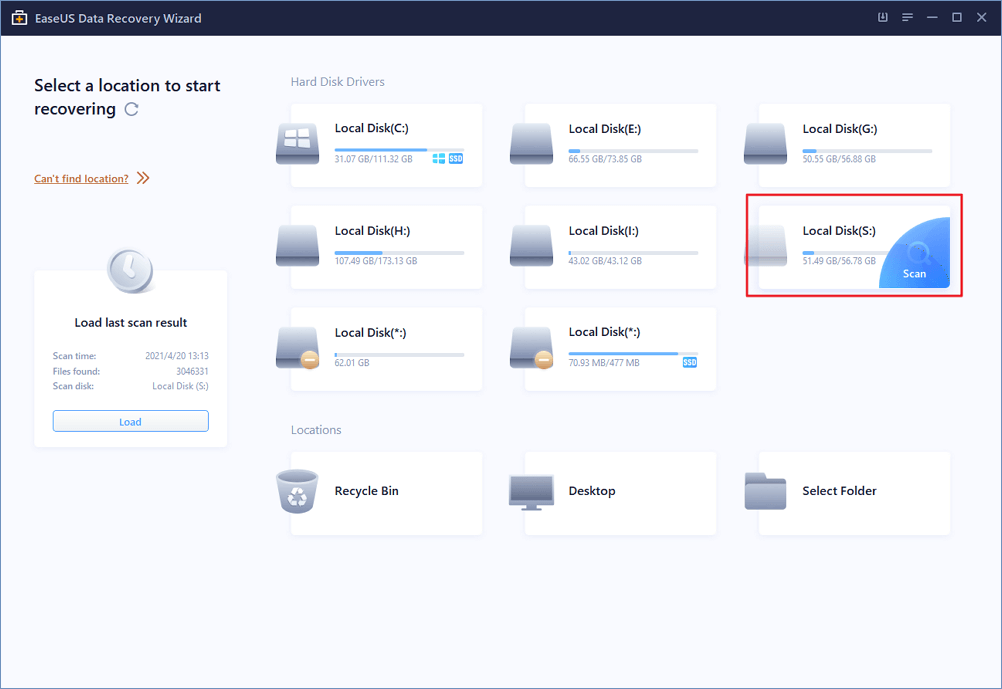
Step 2. Preview and select the files
Wait until the scanning completes. You can use Filter or search bar to find lost files.
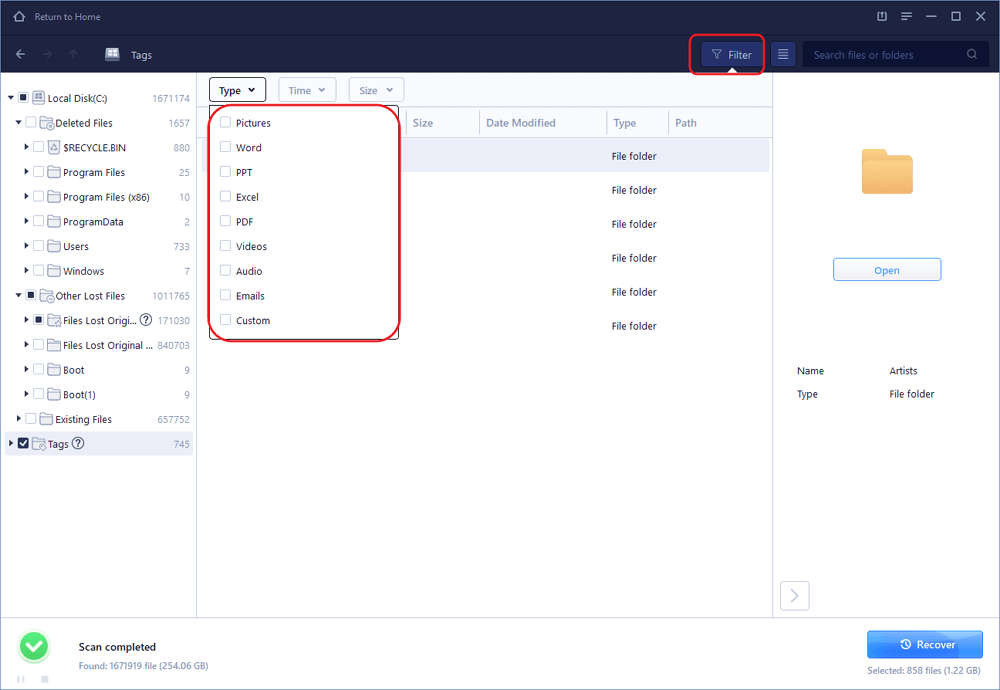
Step 3. Recover lost data
Then choose a location to save the recovered data, and click "OK". You should store the data in another place instead of the original one.