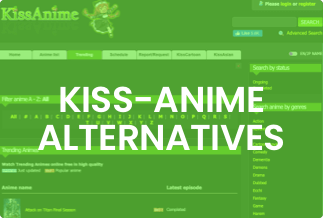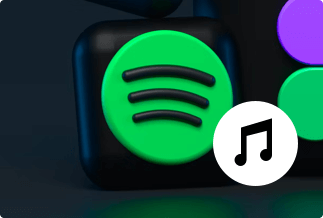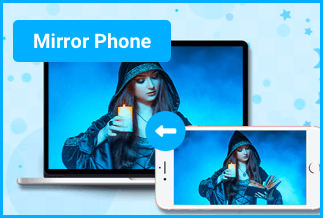Nowadays, everyone knows about USB flash drives. This tiny gadget is often used to transfer data between computers, backup, and storage. It is widespread and primarily used nowadays.
Sometimes USB drives can get errors due to several possible reasons like improper removal, virus attack, and unexpected system shutdown. People usually don't know how to recover data or fix a USB drive when their system or what they should do when the USB drives are not recognized by the PC or their USB drive is corrupted.
If you are one of them who doesn't know the exact process of how to fix a USB drive or how to recover data from a corrupted USB drive, then you are at the right place! Here, in this post, we will give you the best solutions for your issues.
First Thing to Do: Recover Data from Corrupted USB Flash or Pen Drive
Usually, users try every possible way to fix the broken USB or recover the data. But most methods are fake and can cause severe damage and result in data loss. So, in such cases, you have to ensure data security and that data recovery can be possible in a safe manner only via trusted and highly reliable third-party data recovery software.
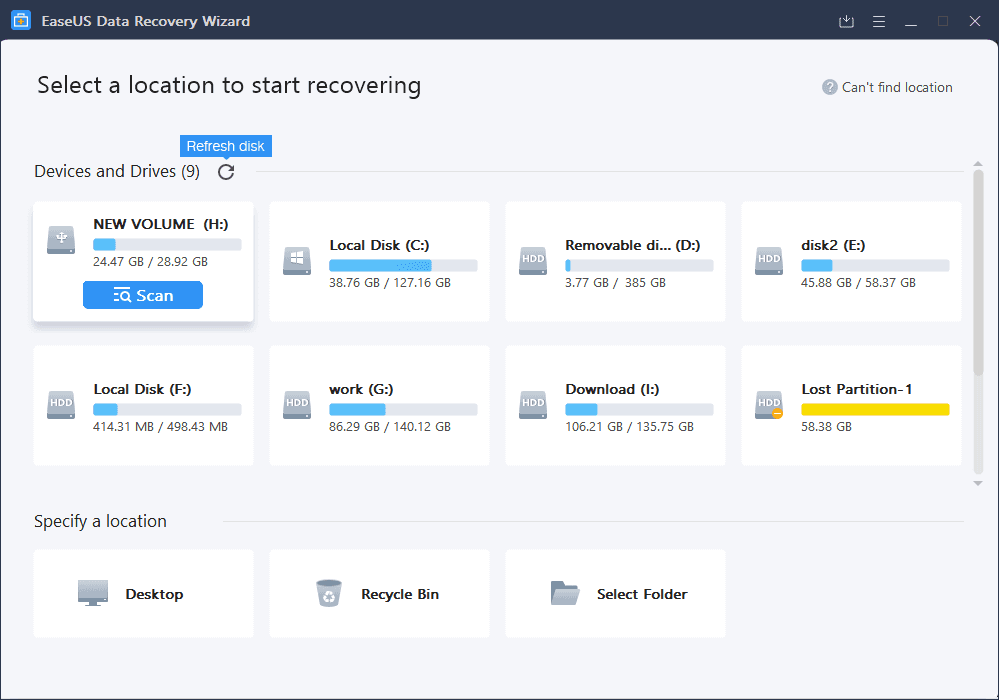
Here we will recommend you use a professional data recovery software that is none other than the EaseUS Data Recovery Wizard to recover your data safely from your corrupted USB drive.
It is a popular data recovery tool that can recover deleted photos, delete files from Windows 10/11, recover word documents, and quickly recover accidentally deleted files or formatted files from the hard drive.
It is available in three versions free, pro, and Technicians. The free version comes with a 2GB data recovery option and a preview before recovery feature. Still, you will get several advanced features on the Pro and Technician versions like recovering unlimited data, recovering from various data loss situations, preview before recovery, and one-to-one remote recovery assistance.
Price: It starts $69.95/Monthly.
Compatibility: Windows and Mac
Top 10 Best USB Repair Tools for PC and Mac in 2022
Undoubtedly, most of us face USB errors or corrupt issues, but we all need trusted third-party tools that can successfully and safely recover our data for data recovery.
If you are searching for such reliable and trusted USB repair tools for Windows systems or android devices, you are at the perfect place. The section will recommend ten advanced tools for USB repair on your Windows PC, Mac, or Android devices.
So read the post till the end to know more details on the functionality and features of those tools.
Here we will introduce the top 10 reliable recovery software with detailed functionality and pros and cons so that you will get complete knowledge about those useful USB repair tools. So, let's get started with more details.
1. Windows Error Checking Tool
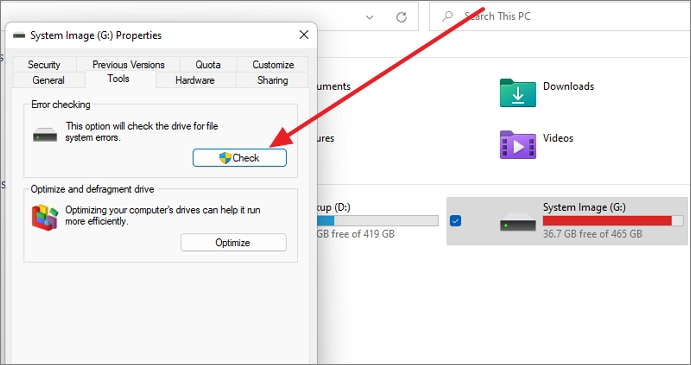
You can quickly repair damaged USB drives with error-checking tools provided by Windows. It can easily take care of issues where the drive becomes corrupt because of improper ejection or shutdown of the system. In addition, the tool is efficient enough for your USB drive errors like blank, unsupported file system, incorrect size, CHKDSK is not available, and much more.
Prices: Free
Compatibility: Windows
Pros:
- Easy to use and readily available
- Fix simple issues quickly
Cons:
- Data recovery is not possible
If you face these flash drive issues, follow the exact steps below for the repair.
Step 1. Connect your flash drive to Windows 11/10/8/7 System (laptop/computer). Then double-click on the computer section, you will see all your drives there along with removal storage (USB drive). Right-click on the USB drive, and click on the Properties option.
Step 2. If you are not getting the USB drive under your Computer section, simply go to the Device Manager and click on the Disk drives option there, you will get your USB drive. Just right-click on the USB drive and click on the properties option.
Step 3. Now click on the Tools section at the upper side of the properties pop-up window. It will show you the Error-checking option; just click on it. It will show you a new pop-up window where you will get the option to Repair the drive, click on that, and repair your USB drive.
2. Windows CHKDSK Utility
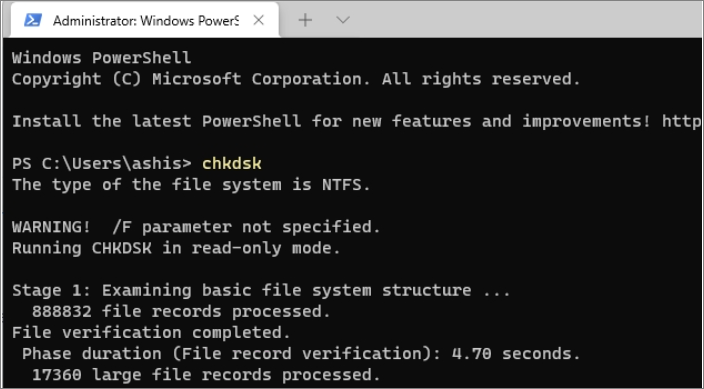
Remember, before going for any third-party USB repair tool, it recommends checking if your corrupted USB drive can be detected by your Windows PC or not. You can repair the USB drive via Windows CHKDSK Utility within the Command Prompt if it detects.
This tool is more of a hardware check tool to detect bad sectors and fix disk errors. If the USB drive is not working because of that, then you can use this tool. It is still limited because of no user interface.
Prices: Free
Compatibility: Windows
Pros:
- Checks issues on hardware level
- Performs File record verification
- Supports NTFS and FAT32
Cons:
- No Data recovery
To perform this process, follow the exact steps given below.
Step 1. Insert the corrupted USB or pen drive into the USB port on your PC.
Step 2. Go to the search bar and type CMD, press Enter.
Step 3. Click cmd.exe and open Command Prompt as Administrator. (Sign in as Administrator with your account if the program asks for permission).
Step 4. Enter chkdsk j: /f /x in the Command Prompt window and hit Enter. Now Replace j: with the drive letter of your USB drive.x
Understand the CHKDSK commands:
j: – The drive letter. Replace with the letter of your USB drive
/f – It will attempt to fix any errors on the disk
/x – It will force the USB drive to be dismounted before initiating the scan
/r – It will scan for and attempt recovery of bad sectors. It will take a longer time to scan the sectors and is optional, but it might be worth checking for bad sectors if your device is having issues
If you decide to use it, enter chkdsk j: /f /r /x.
3. EaseUS Partition Master
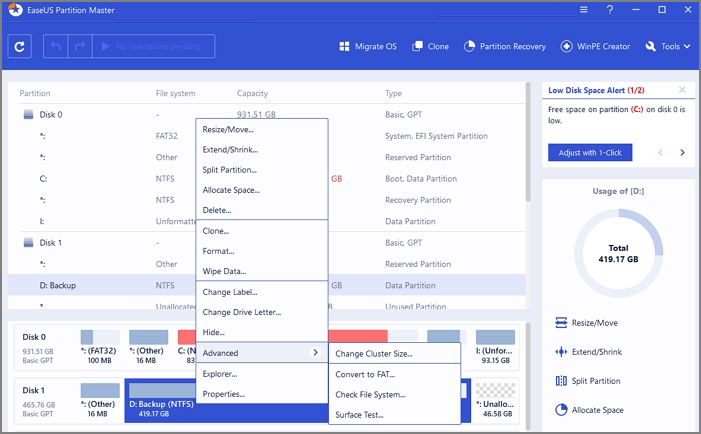
EaseUS Partition Master is another robust and efficient data recovery tool with a user-friendly interface and advanced features. The tool comes with advanced features like Resize/remove Partitions, Merge Partition, clone/format, delete Partitions. The tool can effortlessly organize and optimize your hard disk smartly. You can download this tool from its official website free of cost and get a free trial for the software experience.
Prices: It comes with three-term paid plans and a free trial for new users. When it comes to pricing and plans Monthly plan costs $19.95. The yearly plan will cost you $49.95, and the lifetime plan will cost you $69.95.
Compatibility: Windows
Price: It starts $29.95/Monthly.
Compatibility: Windows
Pros:
- Affordable
- It's a safe and reliable tool
- Free trial available
- Fast performance
- Minimal nags to upgrade
Cons:
- The interface is a bit cluttered
EaseUS Partition Master is one of the top-class data recovery and USB repair tools with advanced features and safety. Overall, it's an affordable tool that can safely finish your job within a few clicks; that is why we highly recommend this tool.
To perform the USB repair process with this partition manager, follow the steps given below.
Step 1. Download and run EaseUS Partition Master on your computer.
Step 2. Then, find the USB drive want to repair, and choose Advanced and Check File System.
Step 3. Choose Try to fix errors if found option selected and click Start for USB repair.
4. EaseUS CleanGenius
.png)
If you want to fix or repair your USB drive with the help of any trusted and reliable third-party tool, then EaseUS CleanGenius is always a better choice for you. It is an improved, modern, lightweight, safe, robust, and user-friendly system fixing tool. You can use this one-click tool to fix the damaged file system effortlessly.
It's a perfect tool for those who don't want complex software and want everything Windows built-in tool can perform and something more. The Clean Genius can not only fix but can also help users maintain their Windows PC.
Prices: Free
Compatibility: Windows
Pros:
- Very easy to use
- Fix the corrupt system file and repair it
- Optimize and Speed Up PC
- Clean Windows PC
Cons:
- Missing Backup feature
The tool is free to download and use. You can use this tool on any Windows system for USB drive repair purposes.
To perform the process, follow the steps given below.
Step 1. Download EaseUS CleanGenius on your system and complete the installation. Now run the software, Click on Optimization, and choose File Showing.
Step 2. Now select the targeted drive with a corrupted file system. Tick the Check and fix file system error option and click on Execute.
Step 3. Now the tool will perform the repair task so wait for some time. After that, click the here button to check the drive.
5. MalvaStyle USB Repair Application
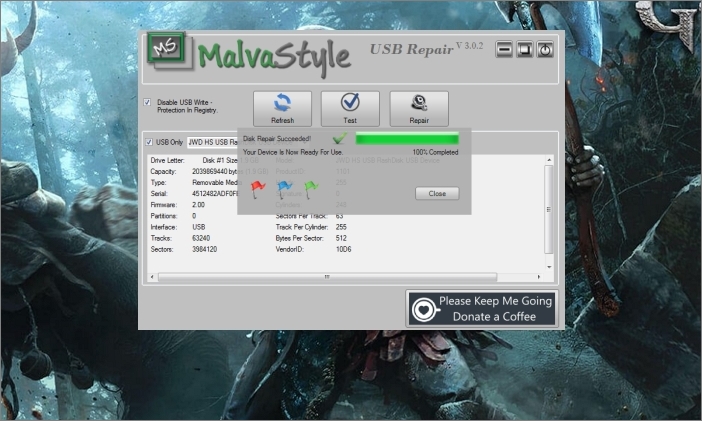
MalvaStyle USB Repair Application is an excellent free-to-use application that can quickly fix and repair removal devices like Hard drives, USB drives, memory cards, etc. The test functionality of this tool permits the user to test whether the USB drive or your device is physically damaged or not, which is necessary to know before going for the repair process. You can quickly repair your damaged USB drive with the help of this tool.
Prices: Free to use
Compatibility: Windows
Pros:
- Free to use
- User-friendly interface
- Easy to install
- It can fix memory cards, hard drives, and USB drive
Cons:
- UI gives old style experience
It is another free tool that can help you recover or fix your USB drive. We listed this tool because of its efficiency and amazing features.
Let's know how you can use and perform the repair process of this tool.
Step 1. After downloading and installing the software, you have to insert the device and open the application via the USB Disk Repair shortcut placed on the desktop menu.
Step 2. You must select the corrupted device from the list provided in the dropdown menu; now, this tool will detect all the necessary information to continue the repair process.
Step 3. If you are satisfied that the right device is selected, now it's time to go for the Test Device to test whether the USB drive (selected device) is physically damaged or not.
Step 4. If the drive is OK, you can press the Repair USB button to repair the drive. The device will format your selected device and make it usable in this process.
6. CMD Diskpart USB Repair
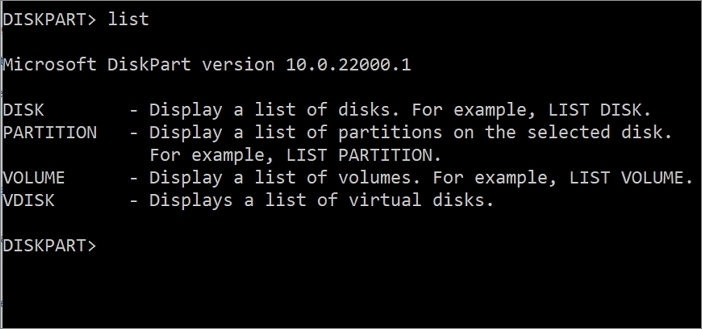
You can quickly fix a corrupted USB drive using the Diskpart tool. If your USB device is corrupt, unrecognized by the System, or is completely damaged on the software level, it is in a situation. Using this tool, you can access any drive at the partition level and enable it again. That said, it should be the last resort to bring back the USB drive.
Prices: Free to use
Compatibility: Windows
Pros:
- Powerful tool
- It makes USB drives accessible
- Clean and format drive not working
Cons:
- No Data recovery
- Practical only when there is no other option left
- Needs a clear understanding to use this tool to avoid partition loss
So, follow the given steps to perform Fix corrupted Flash drive using CMD Diskpart.
Step 1. First of all, connect the corrupted USB drive to your Windows system. Now Click on Start, type CMD in the search bar, and hit the Enter key to open the command prompt box.
Step 2. In the command prompt box, type diskpart and hit the Enter Button; after this, type list disk and press the Enter key.
Step 3. Now, you have to type select disk followed by the numbers of your disk and press Enter button; after your disk gets selected, it's time to type clean and press the Enter key.
Step 4. Now type creates Partition primary and hit the Enter button; after that, type active and press the Enter button, then select partition 1(your targeted partition).
Step 5. Now, type format fs=fat32 and hit the Enter button.
After completing the process, your USB drive will work as well as a new one.
7. File Explorer Format
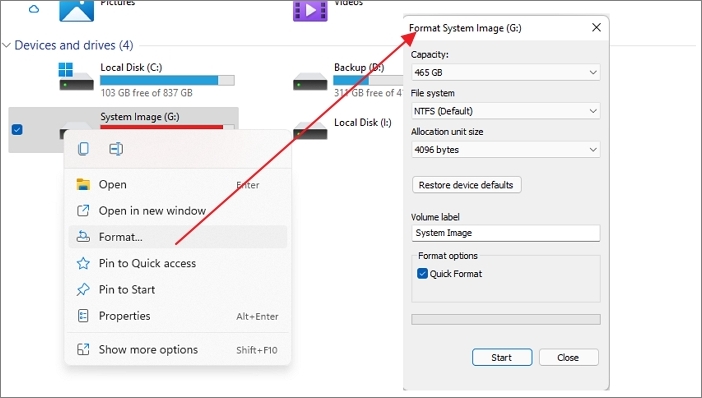
The quickest and easiest USB repair tool on the Windows system is none other than the File Explore Format. If there is any hardware issue in your USB drive, then reformatting it may be able to keep your USB drive working.
Many users will love this option, especially when there is no data on the USB driver or they already have the back. Formatting will make the USB Drive instantly available as it can fix the most corrupt things on the storage.
Prices: Free
Compatibility: Windows
Pros:
- The easiest way to fix USB Drive
- Quick or deep format
- Supports various file systems
Cons:
- Extremely basic
- No Hardware fix
To perform the file, explore the format following the steps given below.
Step 1. Run file Explorer, right-click on your targeted USB drive and click the Format option.
Step 2. After clicking on the Format option, a Windows format dialog will show up. Here you have to choose the filesystem you want to use and enter a volume label. As you are dealing with a possibly problematic device that you want to check in, it's wholly disabled Quick Format. Now click on Start to initiate the Formatting process.
Step 3. You will get a final warning notification on your screen before performing the device's Formatting process. Click on OK if you are ready to proceed.
8. Clonezilla
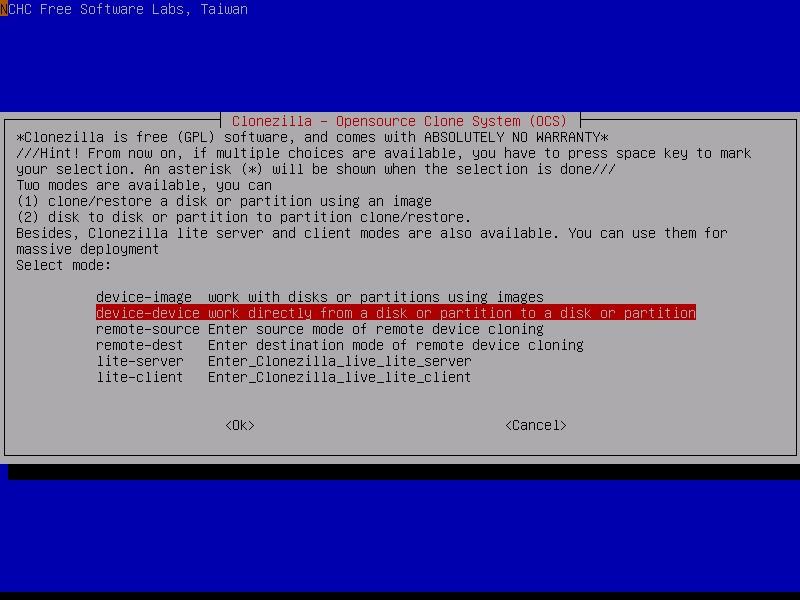
Clonezilla is another most reliable and trusted third-party data recovery tool. It comes with several unique features like one image restoring, image encryption, boot loader, and unattended mode for different purposes. Overall, this tool offers a safe and backup solution to your damaged hard drive or USB drive. The software can be used to backup your USB Driver and then restore it when required. So even if your drive gets corrupt, you can still access your data.
Price: It is a free and open-source software
Compatibility: Windows
Pros:
- Free and opensource
- Easy to download and install
- Frequent updates for advanced features and improvisation
- Community support
Cons:
- UI is not good
- It may be confusing in terms of setup for booting
Follow the steps to create an image of your USB Drive, which you can restore later when the drive gets corrupt.
Step 1. Boot from Clonezilla's live media and select the first option, Clonezilla live. Now select the language and keyboard layout according to your convenience. Then choose Start Clone Zilla.
Step 2. Now "Select device-image" to generate and store a backup of your USB flash drive into an image file. Here you have to choose the device to store the backup file.
Step 3. Skip any filesystem; check by choosing no-fsck. Now select the directory where you want to store the image file. Go for Beginner mode to hide Clonezilla's "more advanced" options when asked.
Step 4. Now choose to save the disk from cloning everything in your USB flash drive into a backup image file. Here you can also produce a file's name.
Step 5. Choose your USB flash drive as the source and leave any compression options as they are; omit the filesystem checks for the source device as well.
Step 6. It will ask for two options: Yes, check the saved image, or No skip checking the saved image. Here you have to select the Yes and check the saved image to ensure a recoverable backup when the process finishes.
Step 7. Here we suggest Not to encrypt the image when met with the option. Lastly, choose what you want to happen after the process is completed. Type Y and press Enter to start the backup process; it will take some time, so have patience. After completing the process and reboot, you will get your backup in the selected device and folder.
It is a free and open-source tool that works amazingly to recover USB drive data also comes with advanced and useful features. It's easy to use and finishes tasks quickly; that's why we listed this tool.
9. Mac Disk Utility
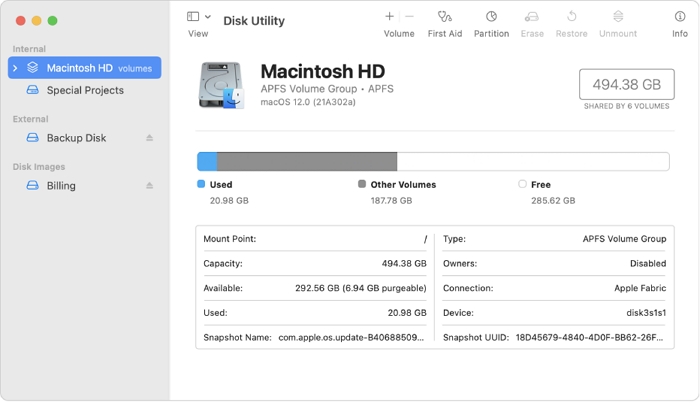
If you are a Mac user and looking for a free USB Repair tool, by default, Mac Disk Utility will help you a lot. Disk Utility is an application already installed with macOS, and this tool can run first Aid and fix your corrupted USB drive.
Prices: Free
Compatibility: Mac Only
Pros:
- Repair errors on your disks and volumes
- Format and manage volumes
- Encrypt Folder and Storage
Cons:
- Only for Pro Users
To perform this process, follow the exact given steps below.
Step 1. Open Disk Utility and choose View; now access the Show All Devices.
Step 2. Select the USB drive from the sidebar and click the First Aid button.
Step 3. Click on the Run in the First Aid dialog and follow the onscreen instructions. Now click Done when the First Aid process finishes.
The USB drive should be recognizable by your Mac if Disk Utility is successful. You should be able to access the data on the drive at this point.
10. DiskWarrior
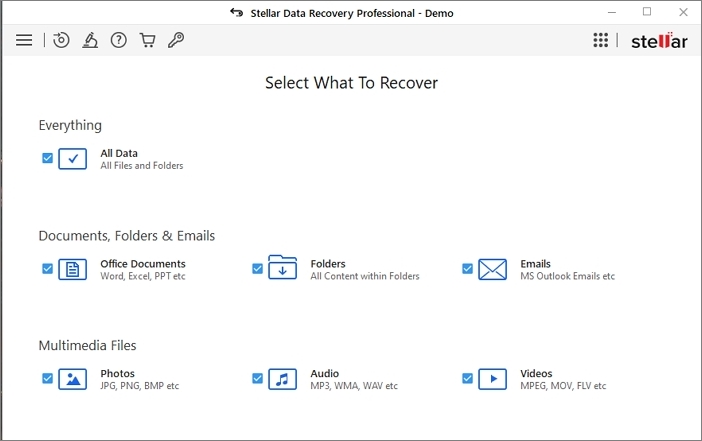
If you want to repair the USB drive or hard disk on your Mac or Windows, DiskWarrior is one of the most advanced repairs and data recovery tools with a user-friendly interface. This tool can quickly repair and recover your data from your corrupt USB drive on your Mac system without any data loss. The intelligent scan mode of this tool scans the drive correctly and recovers data quickly. This tool is easy to use and comes with a simple interface.
Prices: $119.95
Compatibility: Supported Files systems include Mac OS Standard (HFS) and Mac OS Extended (HFS Plus).
Supported OS: Mac and Windows
Pros:
- Advanced repair features
- Smart Technology
- Easy to use
- It comes with a clean and user-friendly interface
- Automatic disk monitoring via smart scanning
Cons:
- Expensive than competitors
- No free trial is available
- This tool supports only HFS and HFS+ drives
Steps to Recover Data from a corrupt USB Driver
Step 1. Open Disk Warrior and choose what you want to recover
Step 2. Select the USB drive, and then scan for files and folders.
Step 3. Next, look at the preview, and select the files you want to recover. Select the destination and save the files.
If you have enough budget and are looking for a faster, reliable, and most advanced USB repair tool for your Mac system, we recommend Disk Warrior.
Wrap Up
If you have read this post until now, you must better understand our recommended tools and their functionality. When it comes to the best tool, there is no particular one! Every tool comes with a unique feature, and it's up to the user's requirement and comfort. There is no such tool with all positive aspects, so choose the right tool according to your need and convenience.
When it comes to data security, you can't just ignore it! It's highly recommended to create a good habit of backing up your important data. If you accidentally lose data, then use professional data recovery tools and retrieve your data safely within a few clicks as soon as possible.