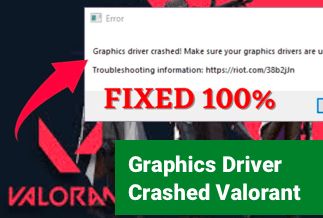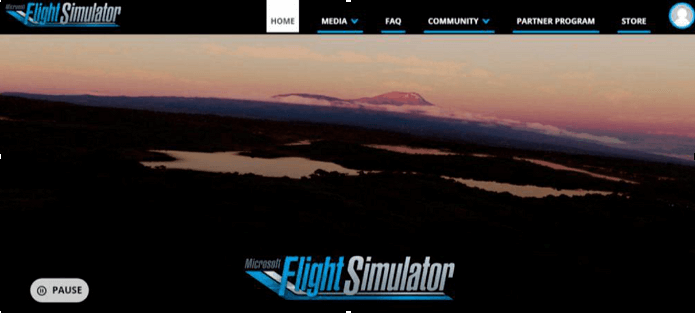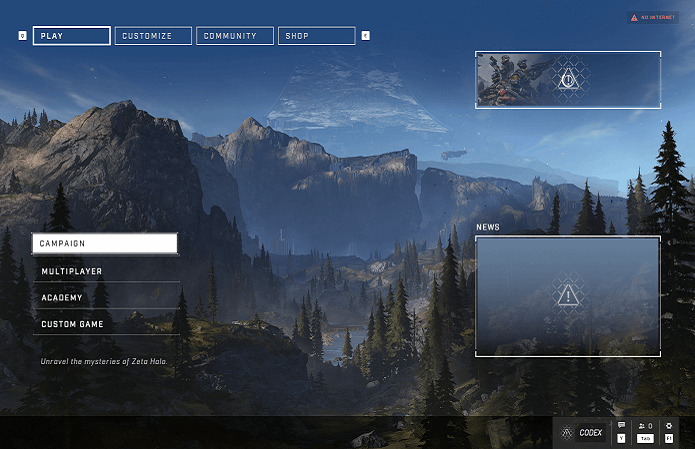Introduction
Any game's offline playing comes with many advantages, and so is Minecraft. The advantages include avoiding unnecessary updates, internet connection, no logins, and many more. The important question is can we play Minecraft offline, and how to make it available offline for various operating systems. The articles address all those issues and discuss methods to play Minecraft offline on Windows 10/11.

Playing games online is only sometimes smooth sailing for everyone. It includes a lot of things to be in coordination to have a seamless experience. Here comes Minecraft, one of the most popular and robust games on the net. It requires high-end support from the computer even to launch, let alone network support.
If you are playing offline, you can avoid unnecessary updates and reduce lag. No internet connection is required, and you do not need to authenticate your login credentials every time.
Can We Play Minecraft Offline?
The answer is an absolute YES. All you have to set up the environment or change some configurations in the game and system to make it available to play offline.
Now the important part is to set up the environment for playing offline. The methods depend on your Minecraft version and the OS you use.
We have curated the best ways to configure the settings to play Minecraft offline for any version and OS. Choose the one compatible with your Minecraft version and start playing offline.
Method 1: For the Java edition
This is one of the easiest and best ways to play Minecraft offline. If you have the Standard Java Minecraft running on your PC, then we can configure it using some simple steps.
Steps to configure Minecraft offline for Standard Java edition:
1. Open or Run the Minecraft Launcher.
2. After the game starts, choose the Single Player Option.
3. You can either select a game or choose to Create New World option. Click on Create New World.
4. Type a name for the "New World", select the game mode and Click Create New World.
If you wish to play offline, you can try another method for the Java Edition. That is if you have the Java Edition and access to their or someone's Minecraft server. Check out this article by Auslogics to know more about this.
Method 2: For Windows 10 edition
If you are on Windows 10 and have a Minecraft version compatible, you must follow a series of simple procedures to set up the environment and enable offline gameplay for Minecraft. First, you have to do these procedures using the internet, and once your OS is configured as a designated offline device, you can go with it.
Procedure 1: Install all updates available
Steps to install all updates on your Computer:
1. Open the settings app (Windows + I), and navigate to the Update and Security section.
2. Go to the Windows Update tab, click on check for updates and download all the updates.

3. Make sure you have all the updates installed on your PC before moving on to the next procedure.
Procedure 2: Configure your device for offline gaming
1. Open the "Microsoft store" and Sign In to your account or create one if you do not have one.
2. Click on your account and navigate to App Settings.
3. Turn ON the toggle for Offline Permissions.
Remember: We can alter the offline permissions on the Microsoft store for only three times a year. Do not forget to check if your device is compatible with playing Minecraft as an offline game.
Procedure 3: Prepare Minecraft for offline gaming
1. Launch Minecraft on your PC.
2. With Minecraft running in the background, Sign in to your Xbox Live account.

3. Get into the game and start playing, now, leave Minecraft and check if you can play it without any internet, and then you are good to go.
You can check it in the Microsoft store, along with Minecraft, if you want to play single-player games offline. Almost all the games available in the Store are compatible with offline gaming.
Method 3: For Windows 11 edition
If you have the latest Windows 11 OS, Minecraft is compatible with it. You can try any solutions for Java Edition or Windows 10. They both work fine with OS 11 too.
Most games have modes or ways to play without any internet connection. Still, it has disadvantages, like not having access to multiplayer modes, purchasing items, and updates. Try the above two methods for the same and start playing the game offline. Check out this article by Wikihow to learn how to set up your PC to play Minecraft Offline on Windows 11.
Bonus Tips for Playing Offline
1. Update your drivers: Games line Minecraft with high graphic quality needs robust drivers to support the backend. Remember to update your Graphics card drivers using the Device Manager. You can download the update from the official websites of your graphic cards, like NVIDIA or AMD.
2. Update the OS: Always update the OS and keep it up to date. The device and game need to be in coordination to give out a good gaming experience.
3. Disable Network Adapters: If you do not want Minecraft to use the internet connection, you can disable the network adapters while you play the game. The same goes for the Wi-Fi and Ethernet connections too.
Final Verdict
It is easy to set up the environment to play Minecraft offline on Windows 10/11. We must choose the best option based on the Minecraft version and OS. There are a lot of advantages to playing offline, but also some disadvantages too.
I hope the article answers what you need. If you like the article, share it with your friends. If you have any queries regarding the content, feel free to ask us in the comment and let us know about them.