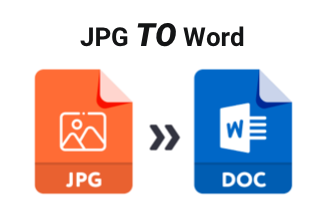Many people find themselves dealing with large, clunky PowerPoint files that take a long time to load and reduce productivity. This can be especially problematic when presenting in a professional setting or sharing important information with others. Several different methods are available for compressing your PowerPoint files, ranging from simple file compression tools built into Microsoft PPT to more advanced solutions that offer greater control over file quality. In this guide, we'll cover some of the most popular methods for reducing the size of your PowerPoint files to get back to being productive as quickly as possible. Whether you're looking for an easy way to reduce the file size or need better control over the final product, there's something here. Stay tuned to learn more!
4 Ways to Compress PowerPoint File Size
Table of Content:
Method 1. Compress Picture Size in PowerPoint
Method 2. Compress PowerPoint As ZIP File
Method 3. Compress PowerPoint File Size with Online Websites
Method 4. Compress PowerPoint by Saving As PDF Format
Method 1. Compress Picture Size in PowerPoint
The first method we can use is to reduce the picture size in your PowerPoint file because pictures of high resolution will enlarge the whole file size. It is straightforward to operate this method if you follow these steps:
Step 1. Open the PowerPoint file that you want to compress size.
Step 2. Select one of the pictures in the file. Then find "Compress Picture" under "Adjust" that belongs to the "Picture Format" tab.
Step 3. You can do any operation among the three choices to reduce the picture size.
- Don't check and select the option "Apply only to this picture". In this way, all the images will be reduced in one go.
- Make sure to select "Delete cropped areas of Picture".
- Under the resolution option, check and select "Use default resolution".
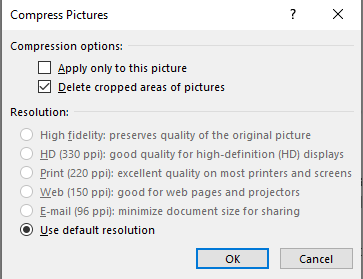
Step 4. Click "OK" to reduce the pictures size.
Your PowerPoint file size has been compressed to a smaller size compared with the previous.
Method 2. Compress PowerPoint As ZIP File
Another available way is to compress your PowerPoint file to a ZIP file, which will vastly reduce file size. This method will help you effectively if you want to share your PPT with others. And you can also attach the Zipped file to email.
Here are the steps:
Step 1. Find the PPT file you want to reduce the size, and right-click it.
Step 2. Choose "Send to" > "Compressed(zipped) folder"
Step 3. Now the PPT file will be compressed to a ZIP file. You can find it next to the original PPT.
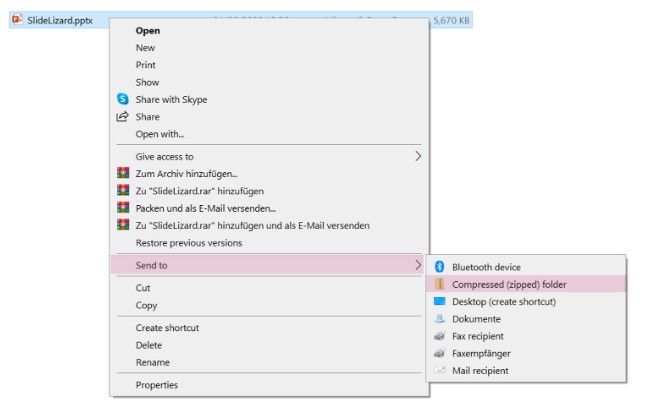
Method 3. Compress PowerPoint File Size with Online Websites
If you're looking for more control over the final file quality, you may want to consider using an online compression tool. These tools offer a wide range of options for compressing your files, including lossless compression that preserves all original data or lossy compression that sacrifices some data for smaller file sizes. Many online compression tools also allow you to select the level of compression, which gives you even more control over file quality.
Here in this passage, we find a practical online PPT compressor, Smallpdf. Please follow the steps to reduce your PPT size.
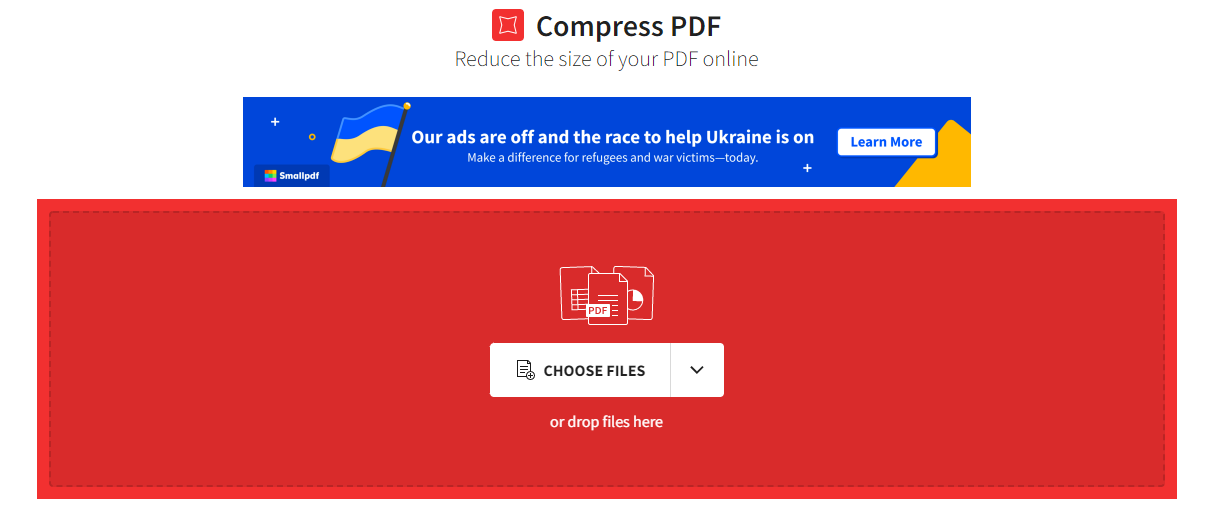
Step 1. click the "CHOOSE FILES" button to upload the target PPT files.
Step 2. There are two options. Basic compression can reduce a file to medium size, and strong compression can reduce your file to the smallest size, but it needs to pay for to use. Generally, the basic compression can meet our daily compression needs. Choose one that fits you and click "Compress".
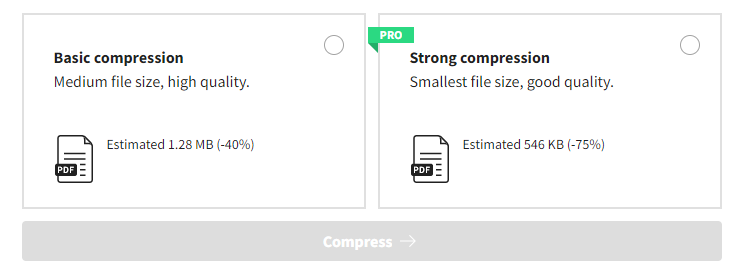
Step 3. Wait for a few seconds to finish the compression. You can "Download", "Export AS" or "Share" the compressed file.
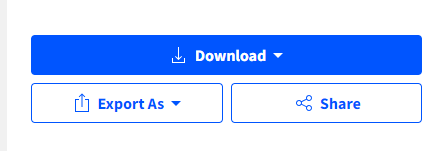
Method 4. Compress PowerPoint by Saving As PDF Format
There is another method for reducing your PowerPoint file size, which is to save it as a PDF. This is an excellent option if you need to preserve the original quality of your presentation but still need to reduce its size.
But you need to know that if you convert your PowerPoint file, all the dynamic effects will disappear.
Step 1. Open your target PowerPoint file and click on the "File" tab in the top-left corner of the screen.
Step 2. Select "Export" from the list of options and choose "PDF" from the list of file formats. You'll be given the option to select the quality of your PDF; choose "High Quality Print" to preserve as much data as possible or "Smallest File Size" to reduce the size of your PDF at the expense of some quality.
Step 3. Click "Export" and select a location to save your file. Your PPT will now be saved as a high-quality PDF that can be easily shared with others
Sum Up
Whether you need to reduce the size of your PowerPoint files quickly and easily, or you want more control over file quality, several methods can help you get the job done. Whether you're choosing to convert it as a PDF of ZIP, an online website, or reduce picture size, there's sure to be a solution that works for you. These are just a few methods available for compressing your PowerPoint files. So get out there and start saving space to get back to being productive!