Playing games on a dedicated gaming console, such as a PlayStation, is an incredible experience. You can play games on your Windows PC or laptop, but the richness and texture of games on consoles are unrivaled. The PlayStation 5 was released not long ago.
However, in some areas, it is still having difficulty meeting demand. Whatever the case may be, many PS4 owners are refusing to upgrade. People have been wondering how to link the PS4 controller to Windows since Microsoft released its latest OS, Windows 11. If you're one of these users, you've come to the right place.
We'll teach you how to connect your PS4 controller to your Windows PC or laptop and use it to play games on your computer in this article. With that said, let's get right into the article and see how you can connect a PS4 controller to a PC running Windows without a cable. There are two ways to connect your PS4 controller.
2 Ways to Connect PS4 Controller Without Cable
There are two techniques for connecting your PS4 controller without requiring a cable listed below:
Method 1: Connect PS4 Controller with Steam Account
Because Steam is such a popular gaming platform, it includes support for connecting DualShock 4 controllers. To use Steam to connect your PS4 controller to your PC, follow the steps below.
Step 1: Install and open the latest Steam client on your computer.
Step 2: Log in with your username and password.
Step 3: Connect your controller to your computer. You can play wirelessly using Bluetooth or a wired USB connection.
Step 4: If you're using Bluetooth, you'll need to pair your PS4 controller with a computer. Hold down the PS button and the Share button together until the lightbar begins to blink.
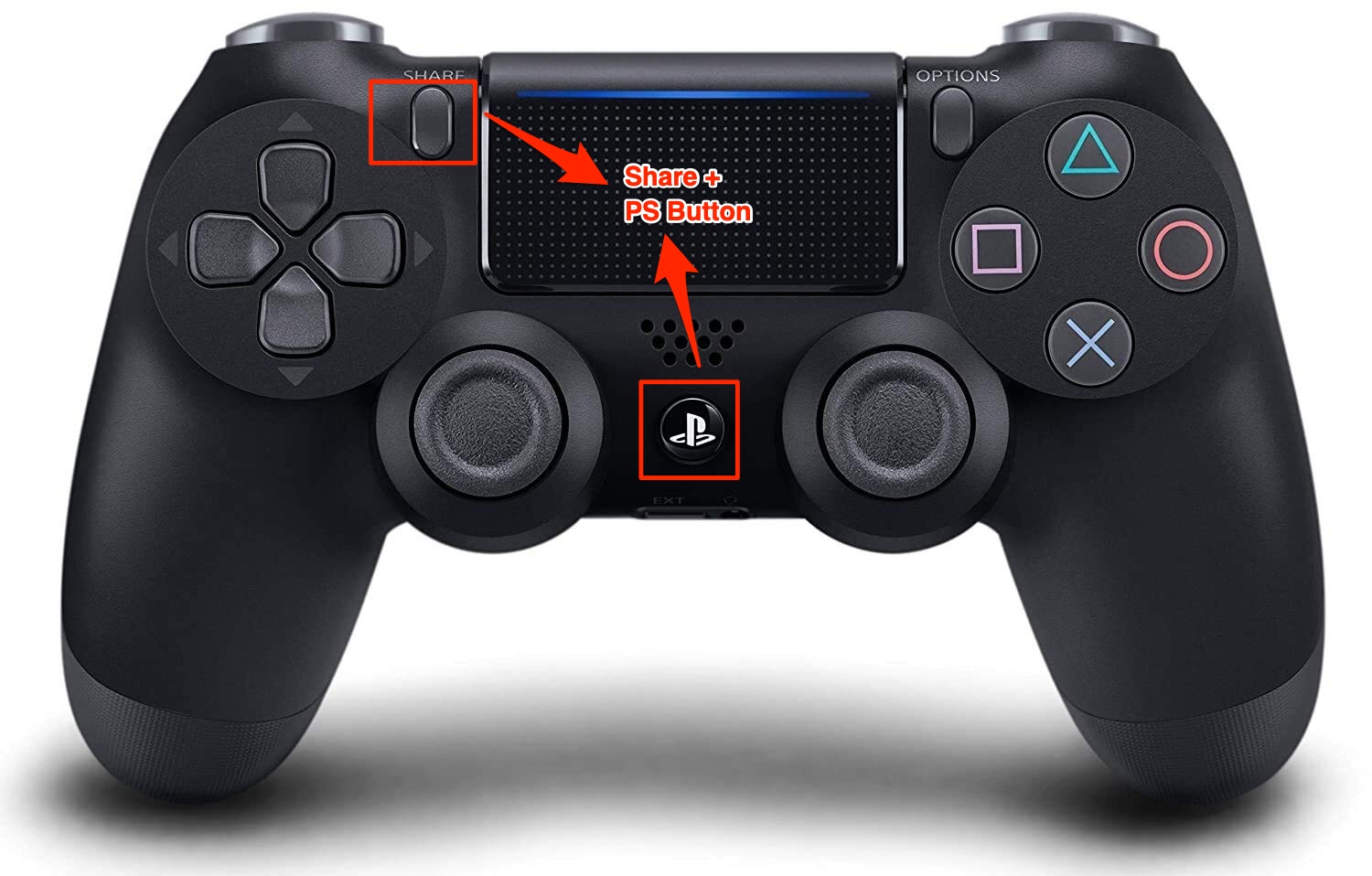
Step 5: Go to the Bluetooth & Devices section in Windows 11 Settings (Windows+I). Here, select the option to add a device.
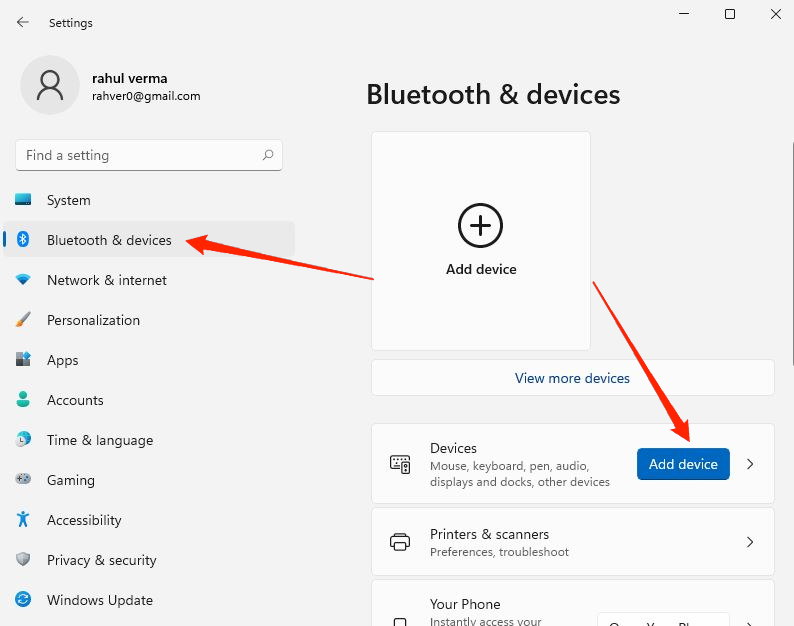
Step 6: Select the detected PS4 controller under the Bluetooth option and connect it. A "Wireless Controller or PS4 Dual Shock Controller" will be its name.
Step 7: Return to Steam and select the Steam icon in the upper-left corner. Press the Settings button.
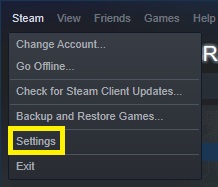
Step 8: Select controller and click the General Control Settings button on the right-hand side.
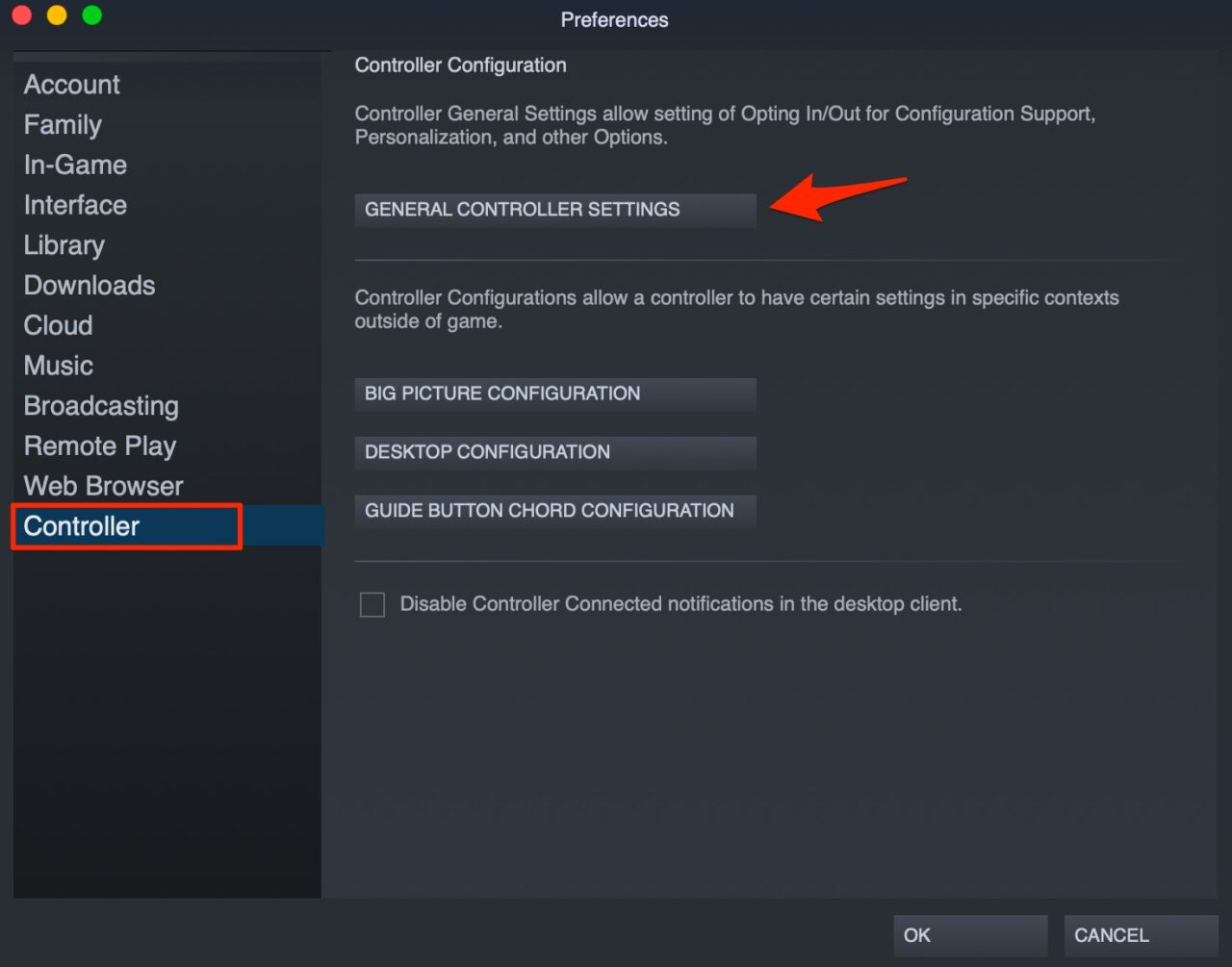
Step 9: Select PlayStation configuration support from the drop-down menu.
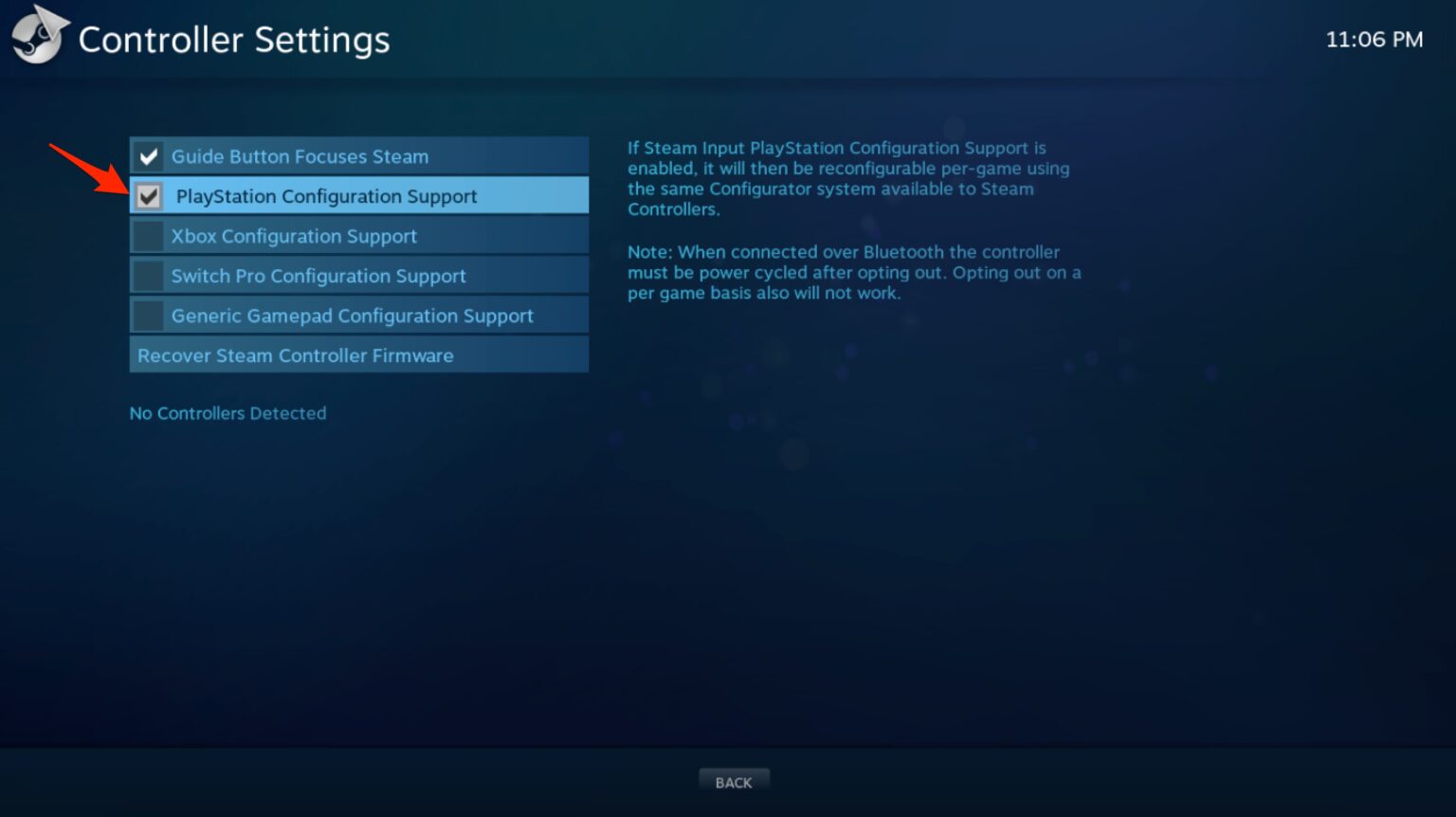
Step 10: You can now configure your Steam controller.
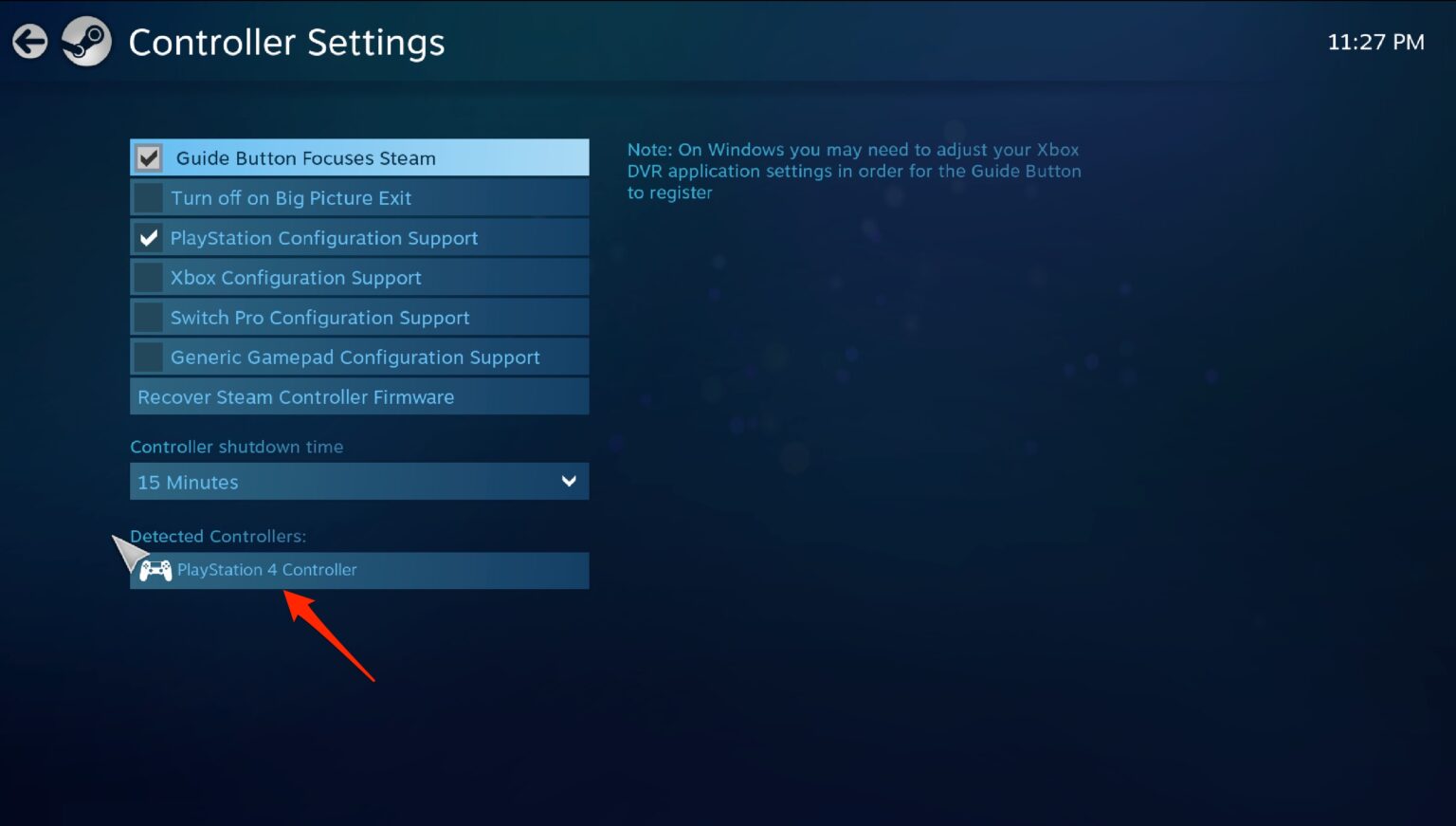
That's all there is to it! Your PS4 controller is now ready to connect to your computer.
However, this method does not work for many people, and even if Steam identifies your controller, the game you want to play will not identify your PS4 controller. In this instance, the following procedure may be helpful.
Method 2: Connect PS4 Controller with Bluetooth
Please put it in Bluetooth pairing mode to wirelessly connect your PlayStation 4 controller to a PC without any additional gear. Many people claim that the controller's Bluetooth connection can be a little flaky on a PC, depending on your Bluetooth chipset and drivers. If you are having problems, you should use a cable connection or an official wireless adaptor.
Before beginning, ensure that the controller is not paired with a PS4; an excellent place to start is to link the controller with your PC using the cable approach.
Step 1: Press and hold the Share and PS buttons simultaneously to activate Bluetooth pairing mode on the controller. The controller light will start to flash.
Step 2: On your computer, press the Start button.
Step 3: Go to Settings.
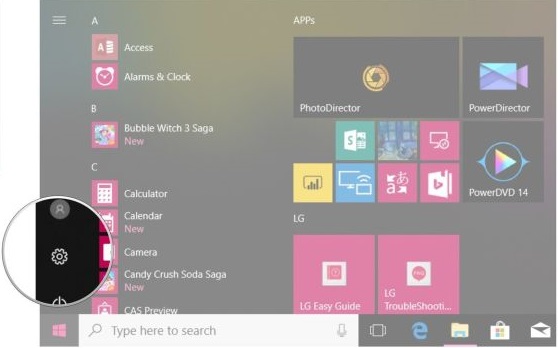
Step 4: Go to Devices.
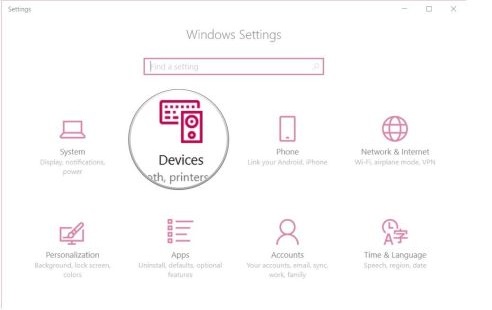
Step 5: Navigate to Bluetooth & other devices.
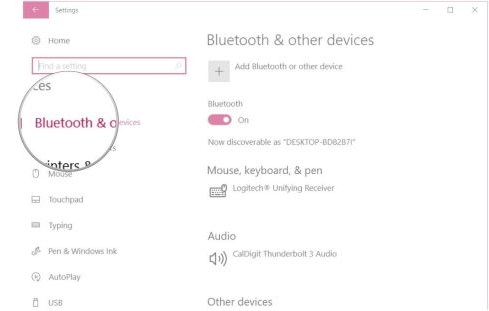
Step 6: Select Bluetooth or another device to add.
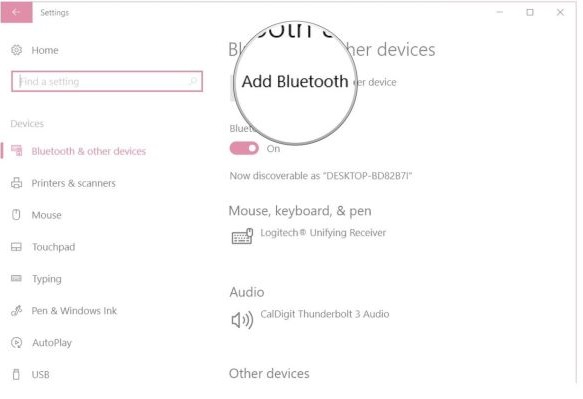
Step 7: Select Bluetooth.
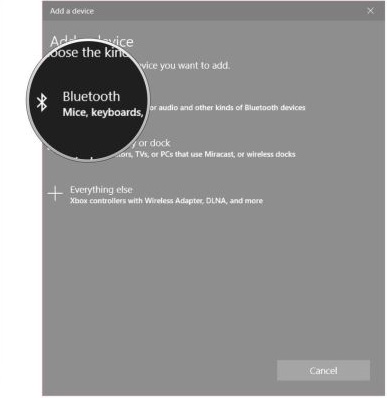
Step 8: Navigate to Wireless Controller.
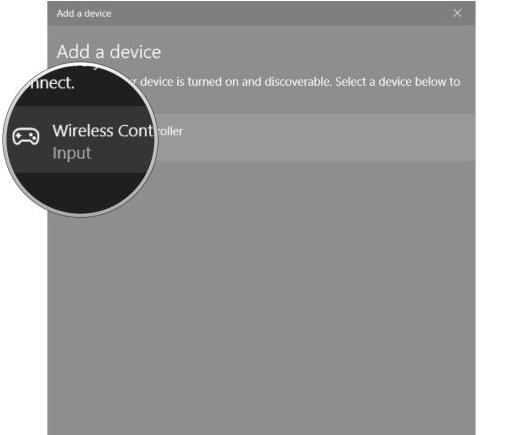
Step 9: Click the Done button.
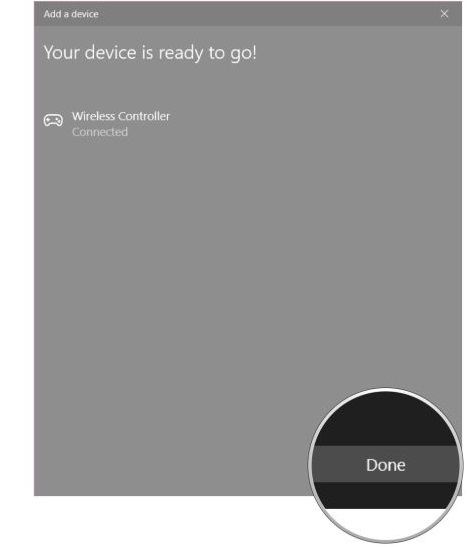
Conclusion
These approaches ensure that you don't have to use a keyboard and mouse if you don't want to.
The best aspect about these solutions is that they don't require you to be a tech expert to set up. You'll be able to connect your PS4 controller without a cord in no time if you follow the methods outlined above. Even though the Bluetooth adapter sticks out like a sore thumb on your PC, it is my preferred approach due to its ease of setup and wireless independence.