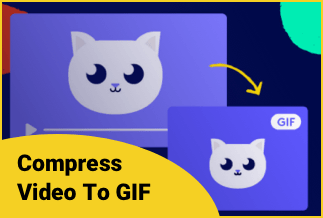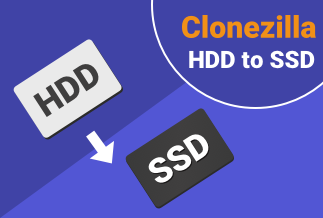Zip files are simple to handle on full-fledged desktops like Windows and Mac, but many believe Chrome OS would struggle with this unique file type. This belief originates from the fact that Chromebooks are built with simplicity and may not have as much capability as other operating systems.
While this is true to some extent, dealing with Zip files on Chrome OS is a piece of cake. Thankfully, the system can communicate with Zip files without requiring the installation of any additional software, making the entire process smooth and trouble-free.
This post will demonstrate how to zip and unzip files on a Chromebook, whether someone has emailed you a file in this format or you want to email someone a Zip file that contains numerous items. So, without further ado, let's get right to it.
How to Zip Files on Chromebook
Because the archive tool is built into Chrome OS, you don't need to load or search for anything other than the files you want to compress. If you merely compress a single file, such as a large PSD, the resulting file will have the same name as the original. The archive will save as archive.zip if you compress multiple files by default. Using the built-in tool, you cannot build and keep an archive in a different location than the source file using the built-in tool (s).
Step 1: On the Shelf, select the Files icon. It has the appearance of a folder.

Step 2: Locate the files that you want to zip together.
Step 3: Draw a box around the files you want to add by clicking and holding the mouse button. Don't use a box to pick specific files in a directory. Instead, when clicking, hold down the Ctrl key.
Step 4: Right-click on your files and choose Zip Selection from the pop-up menu.

Step 5: If necessary, right-click on your new archive and rename it.
How to Unzip Files on Chromebook
Unzipping files is a simple process. Chrome OS mounts archives like a disc rather than opening them as a separate folder, which is the only distinctive part of Google's built-in technique. This differs from the way Windows and macOS deal with archives.
Step 1: To unload an archive, double-click on it. Chrome OS mounts it and lists it in Files on the left (see below).
Step 2: Choose the files you'd like to extract.
Step 3: Select Copy from the pop-up menu by right-clicking.

Step 4: Navigate to the location where you wish these files to be saved.
Step 5: In the pop-up menu, right-click and select Paste.
Step 6: When you're finished, go to Files and click the arrow-based Eject icon next to the mounted zip file (see above).
Step 7: If necessary, delete the archive.
Bonus Tip: How to Zip Files fast and easily
WinRAR compresses files quickly and easily, and there are numerous advantages to using this powerful application. You can not only reduce space by compressing a file, but you can also save time. Because many email service providers limit the size of files sent, you may need to send repeated emails to get your files sent. You can make files smaller by compressing them, allowing you to send fewer emails. Smaller files, of course, take up less hard drive space, allowing you more area on your computer or digital device to store data.
Features:
- WinRAR is a powerful compression program with a slew of extra features to help you organize your compressed files.
- When it comes to compression, WinRAR puts you ahead of the pack. WinRAR is often faster than the competition since it constantly creates smaller archives. You'll save disc space, transmission expenses, and essential work time.
- All main compression formats are supported by WinRAR (RAR, ZIP, CAB, ARJ, LZH, TAR, GZip, UUE, ISO, BZIP2, Z and 7-Zip).
- For multimedia files, WinRAR is suitable. WinRAR recognizes and chooses the optimum compression strategy for you. Multimedia files, executables, and object libraries benefit from the special compression algorithm.
- WinRAR makes it simple to partition archives into distinct volumes, allowing you to keep them on many discs.
Step-by-step guide
Step 1: To use WinRAR to generate a file, choose all files you want to include. Then select "Add to archive..." from the context menu when you right-click the files.

Step 2: Make sure you choose the "ZIP" archive format when the WinRAR window displays.

Step 3: A.zip file will be created in the same directory if you press "OK."

Conclusion
That's all there is to it, guys! Zip and unzip files on your Chromebook were as simple as that. We hope that now that you've completed this tutorial, the guide will be valuable to everyone who reads it. Best of luck out there!