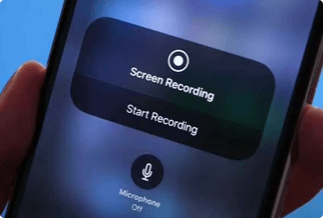In today's gadget world, technology is overpowering everything, affecting our actions. However, due to inefficient or poor connectivity or an apt software, users may sometimes face audio problems while recording their screen on Windows or Mac devices.
It can happen while playing a crucial game, attending a meeting where you have to voice your advice, or when you are promoting a product. To solve this issue, you need to have an option to record screen with audio Windows 10, 11, and other versions.
So, today we are providing you with three efficient ways to solve your problem instantly. Let us check out all of them in detail.
3 Ways to Record Screen with Audio in Windows 10/11/8/7
Solution 1: Use Windows Built-in Game bar Recorder
Solution 2: Use VLC to Record Screen with Audio
Solution 3: Use EaseUS RecExperts to Record Screen with Audio(Recommended)
Solution 1: Use Windows Built-in Game bar Recorder
Windows is well equipped with native assistance to capture screens in the form of recordings and audio or screenshots. It can be done quickly with a Game bar or popularly known as the Xbox Game bar. As the name suggests, the Game bar is not only limited to use while playing games, but it also assists in recording your screen well. If you are not looking for longer screen recordings, this can be an ideal option.
Pros
- It comes as a handy built-in for Windows users.
- Easy to use to create how-to-guide or videos related to tutorials.
- It makes recordings of live games to capture the action for verifying the entry of an intruder.
- It is available for free.
Cons
- There is no availability of a pause function if you wish to stop the video for some time.
- The recording can only be done as the target app size and not in the desired resolution.
The Game bar can be used by professional or beginner gamers to create recordings of a live game. Alternatively, you can use it to make recordings with the Microsoft Edge app or any other app running on Windows 10.
Step-by-step guide
Step 1: First, you need to attempt launching the game bar. You can use a shortcut of pressing the Windows key + G.

Step 2: Now enable the game recording feature by pressing together the required keys like Windows key +G+ Alt, or shortcut as Windows Key + R + Alt.

Step 3: This will redirect you to a dialog box where you have to click on the checkbox to activate the features related to gaming.
Step 4: Once checked, you will see the two options available. With the shortcut: Windows Key + G +Alt you can record the screen for 30 seconds by clicking on the encircled arrow icon.

Step 5: Alternatively, you can start a recording on a new level to create a recording for a longer time. You have to click on the dark circle or opt for a shortcut as Windows Key + R + Alt.
Solution 2: Use VLC to Record Screen with Audio
VLC can be the most straightforward way to record your screen with audio on the Windows version. There are popular formats for output like H.264 and Mp3 to run on most devices and make it convenient for the user to share the recording on online platforms.
Pros
- It is very convenient and easy to use.
- It works with most audio and video formats.
- It can run on both Windows and MAC devices.
Cons
- Sometimes while recording the screen on Windows, it misses capturing the sound.
Anyone, be it a beginner or pro user, can use VLC to record a screen with audio on Windows devices. It can work with almost all the file formats while capturing the screen. Being a free app, it works better than its most paid counterparts.
Step-by-step guide
Step 1: Launch and open VLC and proceed with clicking on Media. Then locate the option of Open capture Device. You can use the shortcut as well by pressing Ctrl + C. Visit Site.
Step 2: Now, you have to proceed with choosing the Desktop option and get to the Capture mode. You can choose any frame rate you desire to have for your video.

Step 3: In the bottom section of the screen, you will see a small arrow facing down like the drop-down menu. Then you have to choose the option of Stream from here. You have to locate and hit the Next option as soon as the stream output wizard opens up.
Step 4: Once you get to a new screen, there will be an option for a new destination. Select the File option and proceed with clicking on the Add button.
Step 5: Now, to save your recording browse to a particular destination and give them a name like recording.mp4 or whatever you like, and proceed with hitting on the Next button.
Step 6: You have to locate the video format and the container given under the profile section. Usually, H.264 and MP3 are delivered as popular choices for files. Click on the Next option.

Step 7: After that, click on the Stream option, and it will start your recording in an automatic mode.
Step 8: To bring this process to an end, proceed with hitting the Stop button given on the software's main screen.
Solution 3: Use EaseUS RecExperts to Record Screen with Audio(Recommended)

If you have been looking for powerful software, EaseUS Rec Experts lets you record Webcam, screen, gameplay, and even sound. This software works seamlessly with these options, whether system audio or voice from microphone or both. It also lets the users choose an appropriate video and audio format, such as AAC, MP3, WAV, and many others, as per their recording requirement.
Pros
- Allows the user to capture full screen even with a locked Windows or any specific screen area.
- There is a facility for scheduling start and end times for a screen recording.
- It allows the user to record any kind of audio from either the microphone, system, or other sources.
- It works with almost any audio format, including MP3, AAC, WAV, etc.
- Very easy to use, even for beginners.
Cons
- Some of the advanced features need to be paid.
This software can be used by those looking to record screens while playing games and who wish to include their face and audio in the recording. Whether you have to register for an online zoom meeting or a tutorial, any Youtube videos with audio EaseUS RecExperts can do it all. It can be of help to both Windows and Mac users.
Price: It starts $19.95/Monthly.
Compatibility: Windows and Mac
Step-by-step guide
Step 1: Launch the software, to find two options: Region and Full Screen. With Fullscreen, you will be able to capture every area of the screen while the region refers to a specific location.

Step 2: The Region option helps to customize the area of recording. There appears a select box to limit your boundary of selection.

Step 3: Locate a button on the main interface in the bottom left area. Select options as per your requirements. There is a simultaneous provision for recording system sound and microphone sound separately. To adjust the microphone and volume, you can click on the Options button.

Step 4: If you wish to record your webcam, it will be present at the bottom of the screen. As soon as you tap on the button, you will be able to enable the recording option for the webcam. Now to confirm your desired settings, you have to click on OK.

Step 5: On the main interface, you will find the Rec option, and if you wish to pause or stop the recording of the screen at any time, you can find it on the toolbar floating on the screen. The camera icon lets you take a screenshot, and for automatic stopping of the video, click on the timer icon.

Step 6: You can make use of a variety of tools for adding the title, trimming, extracting audio, and closing credits for your ready file.
The Final Words
To record screen with audio Windows 10 you can use the feature with the inbuilt option of the Game bar. However, certain drawbacks do not let you use its full potential. For this reason, we are suggesting VLC and EaseUS RecExperts software too, and we are of a positive opinion for the latter one. EaseUS RecExperts overcome the drawbacks of the other two software, making it outshine for recording screen with audio explicitly.
Price: It starts $19.95/Monthly.
Compatibility: Windows and Mac