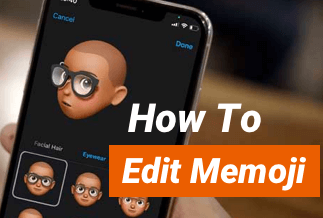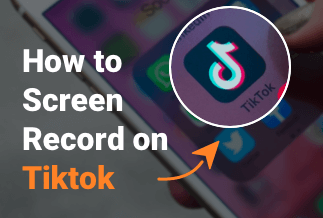Presentation is an effective way of conveying a message whether you are a student, a businessman, or an entrepreneur. Sometimes, we'll need to record PowerPoint with a webcam to render us more comprehensible.
In today's how-to guide, we will walk you through how to record PowerPoint presentations with Webcams Mac without the painstaking of installing any third-party software. Read on and learn how to do that.
How to Record PowerPoint Presentation with Webcam Mac
Method 1. EaseUS RecExperts
EaseUS RecExperts is a lightweight yet versatile screen recorder that is capable of capturing webcam, video, audio, or images whenever you want.
Better yet, you can record your desired part of the screen or select the full screen. Furthermore, you can trim the recording length or alter its volume and schedule your recording task based on your needs.
On top of all that, you can set the frame rate of recorded footage when you want to capture the videos and save them to other formats later, including MP4, MOV, AVI, and so much more.
Features:
- Capture Web Camera. Videos that include a speaker are more engaging! Capture your face via Web Camera while you are recording the screen.
- Record Anywhere. Record part of the screen or a full screen based on your needs. You can even record multiple screens simultaneously.
- Schedule Recording. You can set a time to start or stop a recording automatically. You are also allowed to schedule a bunch of tasks as you want.
- High quality. The maximum resolution for the output videos can reach up to 1080P/4K.
Price: It starts $19.95/Monthly.
Compatibility: Windows and Mac
How to use:
Step 1. Launch EaseUS RecExperts, and choose the "Webcam" button on the main interface.

Step 2. Then the inbuilt camera will start to work automatically, and you'll see the recording window on the desktop. If you intend to record the webcam with audio, click on the "Sound" icon at the bottom left to select the audio source.

Step 3. Hit "REC" to start your webcam recording, and you are allowed to select to pause, resume, or stop the recording by clicking the two buttons on the left side. At last, the recording will be saved on your Mac.

Method 2. QuickTime player
Step 1. Go to "System Preferences" on Dock and Select "Sound."
Step 2. Ensure that you set your device as "Headphone port" under the "Output" column and "Microphone port" under "Input."

Note: Make sure that your presentation is in English and your webcam is positioned at eye level. Also, avoid harsh lighting from any angle and switch off the computer and mobile notifications.
Step 3. Run PowerPoint and head to the "Slide Show" tab. Keep it open so that this is ready in the background while you prepare to record via QuickTime.
Step 4. Open QuickTime player, which can be found in the applications folder. Select File > New Movie Recording. Upon that, you shall see a camera window appear.

Step 5. Click View > Float on top to make your camera window appear on top of other applications on your screen. There is a chance that your video does not record you if you do not select this option.

Step 6. Now you can select the size of the camera window based on your needs. You are also allowed to move this camera view anywhere you want.
Step 7. Go to select File > New Screen Recording again in the QuickTime Player, and you will see a second QuickTime window pop up, which you will use to record your whole screen (your PowerPoint slides along with your camera window).

You are able to alter some settings by clicking the arrow next to the Record button. You are also allowed to record your full screen or part of your Mac screen.
Step 8. Click the red Record button when ready to start recording. You'll see the below message subsequently, which offers you two options. If you intend to record the entire screen, simply click anywhere on your screen to start the actual recording. Alternatively, you can drag to select an area.

Step 9. Now you are recording your screen alone your camera view. Go back into PowerPoint and select "Play from Start" on the "Slide Show" tab to ensure your presentation is ready. There is no need to worry that the recording has already started since we can trim the start of the video.
- You can use the right arrow key on your keyboard to advance slides during your recording. Also, you can click your mouse or the space bar.
- Please make sure that you are recording your presentation from the first slide, as PowerPoint will automatically stop recording as you click past the last slide.
Step 10. Once you are done with recording, tap the Command-Control-Esc. You can also edit your video by going to QuickTime > Edit > Trim to eliminate the parts of your video you do not like.
Conclusion
A powerful presentation undoubtedly plays an essential part in influential communication. Now, you should know "How to record PowerPoint presentation with webcam Mac."
EaseUS RecExperts is a handy tool with an intuitive interface to video record yourself presenting in PowerPoint with a webcam on Mac. It owns salient features to record webcam with PowerPoint to render your demonstrations marvelous. It offers you the freedom of amplifying your presentations via adding narrations, texts, audio, and video clips. Plus, it has loads of options that can let you record, edit and save video easily and promptly.
EaseUS RecExperts is recommended for its fairly impressive features to make powerful presentations. Such presentations are way more beneficial to engaging your audience.
Price: It starts $19.95/Monthly.
Compatibility: Windows and Mac