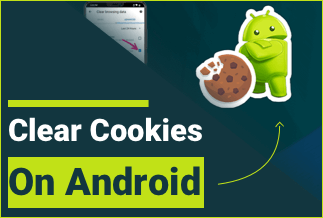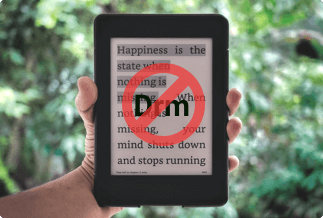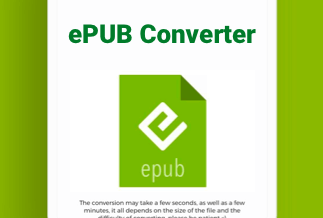Technology has developed a lot in recent years instead of taking up heavier hardcore books which consume much more space. That's one of the common reasons why we have switched to reading our favorite books digitally. Kindle, Amazon's ebook store, has ten million+ titles in the store. That's enough for anyone to read a book during one lifetime.
Kindle offers every popular and in-demand book one could ever think of, from historical classics to new releases, and they all can be accessed in the format of ebooks.
Fortunately, due to the recent technological development, there's no requirement to spend additional money on brand new e-reading devices to read desired books.
There are several ways to read Kindle books on Mac, and this article will introduce two of the best methods. One of the most convenient methods is downloading the Kindle application for Mac. It's free, quick, and accessible and gives access to download and explore a variety of titles from the app.
How to Read Kindle Books on Mac PC
Method 1: Use the Kindle App for Mac to Read Kindle Books
Step 1: Download the application

The initial step is downloading the Kindle application on the Mac. Visit your Apple's App Store and look for Kindle. Select the 'GET' button and be patient until completing the overall downloading process.
Step 2: Fill up the necessary details on your account

Open the application on your device and fill in the required Amazon account information in the given space. Previously if you had bought items for the Kindle application on any other Apple devices, it would be visible in the library. The Kindle app syncs amongst every device.
Step 3: Open the book
Search for any book you want to read and double press on it to open it.

Step 4: Click to read any chapter
On the top left side of your book, press the three horizontal line buttons to hide or show the table of contents. You can tap on any page or chapter to read.
Method 2: Use Kindle Cloud Reader to Read Kindle Books
Kindle Cloud Reader allows readers to read the books available on Kindle on their desktop browser or mobile. If you don't want or don't have a Kindle app or Kindle e-reader, then use the Kindle cloud reader to read ebooks. Follow the steps below:
Step 1: Set up your Amazon Cloud Reader
The only mandatory need to use the Kindle Cloud Reader is to have your Amazon account. If you have an Amazon account, skip this step and move to the next.

Step 2: Access your Kindle Cloud Reader
To access the Kindle Cloud Reader, visit https://read.amazon.com/. You can also log in via your Amazon account. Either of them would work. After the sign-in process, you will notice a professional and clean interface. If you already have purchased some Kindle books, they will appear in the Cloud tab.

Step 3: Read the books using the Kindle Cloud Reader
Reading books on Kindle Cloud reader is more simple than accessing them. To start reading a book, click on the book's title in the library. The Kindle Cloud Reader will direct you to the last page/chapter where you left in the book since last time.

Step 4: Add some Kindle books to your Kindle Cloud Reader
While you buy a book from Amazon, you have the option to deliver it to the Kindle Cloud reader present under the 'Purchase now button. However, this move isn't necessary. Any book purchased via the Kindle Store would be added automatically to the library of the Kindle Cloud Reader.
Where Can I Find Those Saved Kindle Books on MAC?
The downloaded documents, as well as media files from the web, are kept in the downloads folder. All Kindle books aren't located in the downloader folder on your Mac. You can find your stored Kindle books in the "My Kindle Content" folder in the library of the Mac computer.
Proceed with the following steps to do:
● Open the Finder application on your Mac
● Opt for the "Go to Folder" option under 'Go' Menu
● Paste "~/Library/Containers/com.amazon.Kindle/Data/Library/Application Support/Kindle/My Kindle Content" in the Kindle books path field.
● After pasting the above command, click on 'return/enter to proceed further. You will be directed to the "My Kindle Content" folder on the Mac, where every Kindle book is available.
How to Remove DRM in EPUB?
Why do people need to remove DRM in EPUB?
One of the common issues that users face with DRM in EPUB is that they cannot read an ebook on any other device even though the ebook has been bought legitimately. For example, if you have purchased a book from Amazon's Kindle store, you would only be able to read it in the Kindle application.
However, if you want to switch to another e-reader app from any other manufacturer, then refer to a different e-reader app on the device. Another problem is users complain about the wiping or changing of the content. Moreover, it also locks the media on the device, which means you won't be able to transform the library into any different device.
Epubor Ultimate is one of the best ebook DRM removal software. You can easily strip DRM from your ebooks bought from Barnes & Noble, Kindle, Google Play, Kobo or any other ebook retailer through it.

You have to drag & drop your books and tap on the convert icon. This downloader has a 99% success rate in removing DRM, which is comparatively higher than its potential software. The exclusive and innovative converter helps to read ebooks.
Price: Its Lifetime license costs $49.99/1 PC, $54.99/1 MAC.
Compatibility: Windows and Mac
Step by Step guide:
Step 1: Download the latest version
Download as well as install the package to your device. Opt for the appropriate version as per your requirement.
Step 2: Install the Epubor ultimate
Tap on the 'setup' file twice. Then you would be directed to the 'Welcome' page. Press next to proceed further. In the opened window, browse your destination folder to save all the installed files and click on 'install' to end the installation process.
Step 3: Launch Epubor Ultimate.
Wait for a few seconds to install the Epubor ultimate successfully. After you are done with this step, click on 'Next' and then complete to exit the set-up. Tap on the desktop button to launch the software, and you will be taken to the main interface.

Step 4: Drag and drop the files
The software would detect every ebook downloaded to the computer through Kobo, Kindle, ADE or Nook Windows App. Then drag and drop them to the right place. Click on the output format and press on "Convert to..." button.
Additional Tip: The best part is that it's effortless to install Epubor Ultimate from your device entirely if you want to delete it before installing a new version. Find "Epubor" from every program and tap on "Uninstall Epubor Ultimate.
Final Words
Several years ago, If book lovers needed to enjoy the thousands of Kindle ebooks on Amazon, buying an e-reader or Kindle device was essential. And while most people love this approach to e-reading, it's no longer considered a necessary element of digital reading.
Now you can easily read Kindle books on Mac, tablet or phone. Just make sure to go through the simple described steps given in this article, and you are free to dive into the world of your favourite books. You can read your desired books at your leisure.
This article will introduce you to Epubor Ultimate, which would eliminate every issue related to DRM. Ensure to install that software and implement every step required to access the software.
Price: Its Lifetime license costs $49.99/1 PC, $54.99/1 MAC.
Compatibility: Windows and Mac