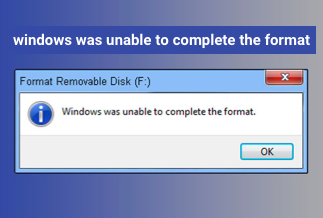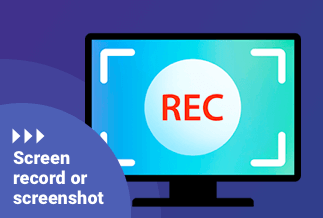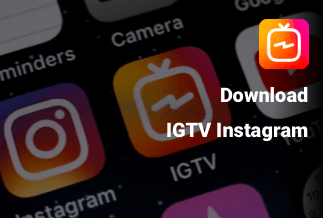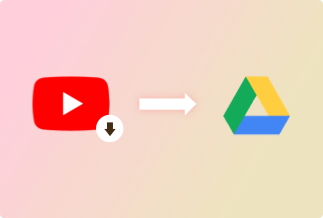In everyday life, we frequently use a USB flash drive or memory card to store or transfer data, and we can carry personal files or work documents from one location to another, such as from home to school or office. The USB flash drive is widely used due to its small size, ample memory space, ease of carrying, and other advantages. However, USBs are frequently misplaced, stolen, forgotten, or lost due to their small size. In this day and age of information security, data theft or privacy breaches can result in major consequences for you. As a result, folders on USB drives must be hidden.
How to Hide Folders on USB Drive via Command Line
If you're comfortable with CMD, start with the built-in programmes. You can input different command lines based on your demands; whether you want to conceal one folder or all folders on your USB device, the command line is one of the most useful ways to hide your vital data.
1. Hide One Folder or File
Step 1. Prompt for a search command in the search box. To open the dialogue box, use Windows + R on your keyboard. Press OK after typing CMD.
Step 2. Enter the letter of the USB drive and press the Enter key. If you're unsure what drive you have, go to "This PC" and look up the drive letter.
Step 3. Change the name of your USB folder.
Replace "new folder" with "new-folder" to close the name gap.
Step 4. Press Enter after typing the command line.
Attribution (folder name, such as "new-folder".) s + h

Step 5. When you open the USB, you'll notice that your folder is hidden.
NOTE: If you wish to hide photos, go back to step 1 and type the image extension beneath the name, then type "attrib image.jpg" +s +h" in the command line. Right-click the image and select Properties from the drop-down menu if you're unsure how to check the extension. On the file type, look at the file extension.

2. Hide All Folder
Firstly, repeat steps 1–3 and type attrib +s +h +a *.* /s /d into the command prompt. To continue, press Enter. When you open your USB device, you'll notice that all your folders have been hidden.
How to Hide Folders on USB Drive via EaseUS LockMyFile
Instead of using the command line, you can use EaseUS LockMyFile, a simple yet powerful program. It can hide files, folders, and drives on internal and external hard discs and USB flash drives. The Hide option is helpful if you're worried about accidentally deleting essential files or directories. Apart from the Hide feature, EaseUS LockMyFile also offers other options to safeguard your file, such as:
- Lock your files, folders, and drives with a password, and type a password if someone tries to access them.
- File/Folder/Drive protection - Users can access read-only files, but no one can change, delete, or rename them.
- Data Monitor - Check to see if any of your data has changed.
You can hide many folders with only a few clicks with this file/folder/drive protection program. That is why we propose this tool - it is simple to use and can perfectly gratify your needs.
Price: It starts $29.95/Monthly.
Compatibility: Windows 2000/2003/XP/Vista/7/8/10/11
Step-by-stepguide
Step 1. Start EaseUS LockMyFile and choose "Hiding File" from the "Local Disk" module.
Step 2. To hide a file, folder, or drive, click the "Hide File(s)", "Hide Folder", or "Hide Drive" button. They will then be added to the list. You can add as many files as you wish.
Step 3. To begin the hiding procedure, click "OK."

How to access encrypted folders on USB?
Option 1: Turn Off Bitlocker With Windows Built-in Function
There are several ways to get a USB encrypted, but this one is the quickest and easiest.
Step 1: Go to System and Security in the Control Panel.
Step 2: Select BitLocker Drive Encryption.

Step 3: Click the Unlock drive option after selecting the encrypted flash drive.
Step 4: Type your password in the box provided. The device will begin decrypting your USB disc once you confirm it.
Option 2: What If You Have Forgotten the Password?
You may have forgotten your password. In that instance, the recovery key file can still be used to decrypt the file. For BitLocker-encrypted USB drives, follow these steps.
Step 1: Connect the USB flash drive to the computer. Select the Unlock Drive option in the pop-up dialogue.
Step 2: A pop-up will appear asking for your password. Select More alternatives since you can't remember the password in this scenario.
Step 3: Select the option to enter a recovery key. To unlock this drive, BitLocker will prompt you to enter the 48-digit recovery key.

Step 4: If you saved the recovery key file when you activated BitLocker – in a text file, in your Microsoft account, or on a printout - it's simple to find.

Step 5: Locate, copy, and paste the recovery key into the BitLocker dialogue box on the USB device and press Unlock to complete the process.

Option 3: Show Hidden File on USB Drive via EaseUS LockMyFile
The software will show the hidden files or folders on the list if you utilize the Hide function to hide your folder. Unhide a folder by selecting it and clicking the Unhide button on the right side.
Wrapping Up
Is it true that these ways work on your USB flash drive? We propose EaseUS LockMyFile to hide data on many storage devices because it is simple to use. It is, without a doubt, the best file protection software available. With its basic appearance and several protection levels accessible, it is also very adaptive to all types of PC users. You can rely on EaseUS LockMyFile to keep your sensitive and crucial data safe.
Price: It starts $29.95/Monthly.
Compatibility: Windows 2000/2003/XP/Vista/7/8/10/11