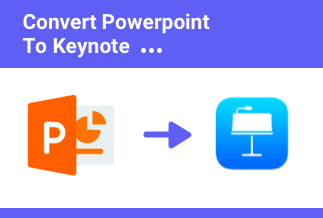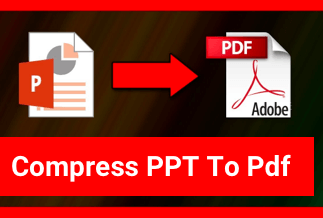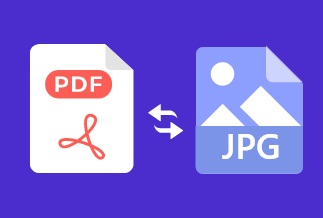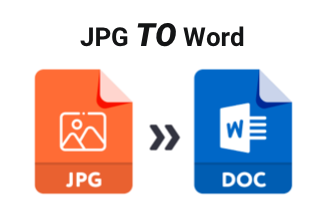If you ever try to delete pages from a PDF document, you will find that is not a straightforward job. But don't worry! There are a plethora of wonderful PDF editor desktop apps and online tools available to help you edit pdf files such as removing pages from PDF, modifying text, images, and links, changing font size, merging and splitting PDF pages.
This guide will walk you through all the best PDF editor software that can allow you to delete PDF pages in Windows, Mac, Android, and iPhone.
How to Delete Pages from PDF in Windows Offline
Whether you have Mac, Windows, or iOS devices, you can effortlessly remove pages from PDF documents using the following tools and steps:
1. Delete pages from PDF in Windows using EaseUS PDF Editor
For Windows users, EaseUS PDF Editor is a stunning program to work with PDF files. The all-in-one PDF creator, editor, converter, and printer can help you effortlessly remove pages from PDF documents. Additionally, it offers you several editing features like edit PDF text, insert links, crop, rotate, merge and split PDF pages.
Price: It costs $29.95/Monthly, $49.95/Annual, $79.95/Lifetime.
Compatibility: Windows
Steps to Remove Pages from PDF using EaseUS PDF Editor
Step 1. Install and launch this program on your computer, and next, click on "Open Files" to import the PDF document.
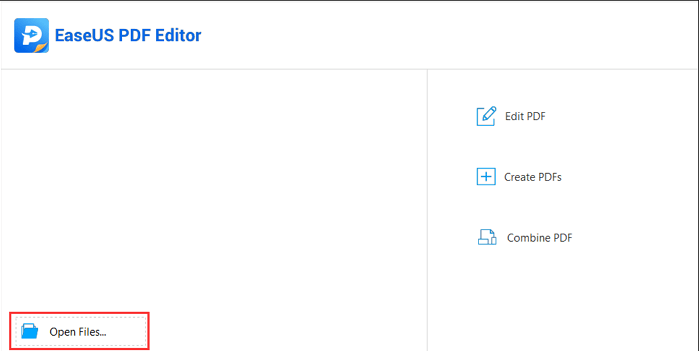
Step 2. Click on "Pages" in the top toolbar. After that, choose "Pages" in the left-hand sidebar to open the page thumbnails. Here you can enlarge or reduce the thumbnails based on your needs.

Step 3. Drag the process bar to choose the blank pages that you want to delete. Once selected, right-click on the thumbnail and choose "Delete Pages…".

Step 4. Repeat step 3 until you remove all the blank pages you want to delete in your PDF. At last, don't forget to save your changed PDF file.
Pros
- Easy to use and highly affordable.
- All-in-one PDF Creator, Reader, Converter, and Printer.
Cons
- Lacks support for Linux.
- The free version has ads and watermarks.
2. Delete pages from PDF in Windows using Soda PDF
To delete pages from PDF documents, Soda PDF is another great option to consider. This is an easy-to-use program to access PDF files online or offline from your computer and then save them to your computer, Dropbox, Evernote, Google Drive, etc. It can batch process your multiple PDF pages at once.
Additionally, it has powerful OCR features that allow you to convert scanned PDF to editable Word documents and help you edit directly on a PDF.
Price: Its Desktop STANDARD version costs $65.00/Annual, Desktop + Web PROFESSIONAL version costs $160.00/Annual.
Compatibility: Desktop version compatible with Windows OS & Linux. Online version compatible with MAC & web browsers
Steps to Remove Pages from PDF using Soda PDF
Step 1. Download and install Soda PDF on your PC.
Step 2. Tap on the Page Tab and click on the Delete.

Step 3. Simply select the pages that you want Soda PDF to delete for you.
You can select the Current, First, or Last page options to delete the pages.
Also, you can select a Page Range to delete multiple pages at once.

Step 4. Click on the Delete once you have selected PDF pages to delete.
Pros
- Intuitive user interface.
- Great PDF editor with powerful OCR.
- Supports batch processing.
Cons
- Constant upgrade reminders.
- Some system errors.
3. Delete pages from PDF on Mac using Preview
If you are a Mac user, congratulations! You can use Mac's inbuilt free tool called Preview to manage images and PDF files. It isn't a file editor, but it has some basic editing tools to delete PDF pages, merge and split PDF files, convert PDF to JPG or PNG images, protect, zoom or unlock PDF pages.
Pros
- Built-in solution.
- Easy to use.
Cons
- Limited PDF editing features.
Steps to Remove Pages from PDF using Mac Preview
Step 1. Double-click on the PDF file and open it with Preview.
Step 2. Go to View Menu > Click on Thumbnails. If Thumbnails are already displayed on the left corner, no need to follow this step.

Step 3. Click on the page Thumbnail you want to delete. You can delete multiple pages by selecting a page, then pressing the Shift key to select all the contiguous pages. For non-contiguous pages, select a page and then hold the Command key to select other pages.
Step 4. Go to Edit > Delete to remove all the selected pages.

4. Delete pages from PDF on iPhone/iPad
If you want to delete pages from PDF on Android and iPhone, you can try PDFelement. It lets you delete pages from PDF quickly and easily without affecting the rest of your document. More than that, this tool will also enable you to quickly read, convert, edit and sign PDF pages on iOS devices.
Pros
- Cheaper than Adobe Acrobat.
Cons
- Only good for basic PDF editing.
- Slow loading speed.
Steps to Remove Pages from PDF using PDFelements
Step 1. Download PDFelments on your iPad or iPhone from the App Store.
Step 2. Launch the app and import your PDF file to the local list.
Step 3. Open the PDF document and tap on the Pages mode > Edit. Now, select the pages you want to delete and tap on the Delete button at the bottom.

How to Delete Pages from PDF Online
If you don't want to install software on your machine to delete pages from PDF files, there you also have free online tools to do the job.
1. Delete pages from PDF online in Google Chrome
Regardless of the device, you are using, Google Chrome can help you remove pages from all your PDF files. This is the easiest and free online option to tweak with your PDF files.
Price: Free
Pros
- It is an online process.
- No need to download extra software.
Cons
- You need a PDF editor to delete pages in Google Chrome.
- The process depends upon the internet speed.
Steps to Remove Pages from PDF using Google Chrome
Step 1. Open the PDF file using any PDF editor.
Step 2. Go to File > Print > Destination > Save as PDF > Page.

Step 3. Here click on the Customised and type the pages you want to keep in your PDF file.

Step 4. Click on the Save and wait for a few minutes to complete the deletion process.
2. Delete pages from PDF online with Adobe
Adobe Acrobat is a compact PDF solution that can help you edit your PDF files in multiple ways, including creating, converting, signing, splitting, and merging PDF files, etc.
Using the advanced textual styles, you can easily delete or modify pages from PDF files with Adobe. Plus, PDF is a native Adobe format, so you can better access PDF pages with it.
Price: Acrobat Pro DC of individuals charges $14.99/month, $179.88/yr.
Pros
- Easy to access PDF files.
- Good user interface.
Cons
- Expensive tool.
- Limited free trial.
Steps to Remove Pages from PDF using Adobe Acrobat
Step 1. Click open the PDF file from which you want to remove pages.
Step 2. Go to Tools > Organise Pages option. On the Organise Pages area, you will find Thumbnails of all the pages present in the document. Just enter the page's number that you want to delete.
Step 3. Click on the Delete Pages icon and then on OK to delete the pages. Hit on the Save button once you are done removing pages.

Sum Up
Whether you want to remove pages from PDF files online or offline, you have plenty of different options available to help you out. You simply have to choose the right tool depending upon your device and requirements.
However, if we revise all the above-discussed tools, EaseUS PDF Editor will come as the winner. That's because:
- It is powerful, easy to use, and highly affordable.
- It is fast and secure compared to online solutions.
All in all, EaseUS PDF Editor is the perfect software for Windows users to edit PDF documents in any way. Rest, you should do proper research before selecting the best solution to remove pages from PDF files.